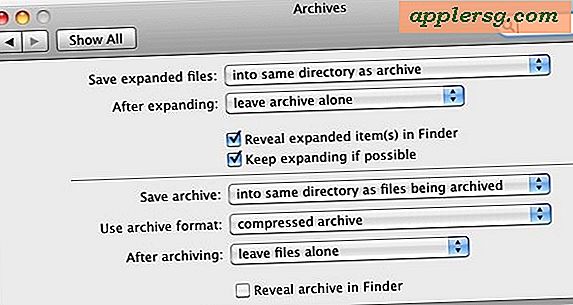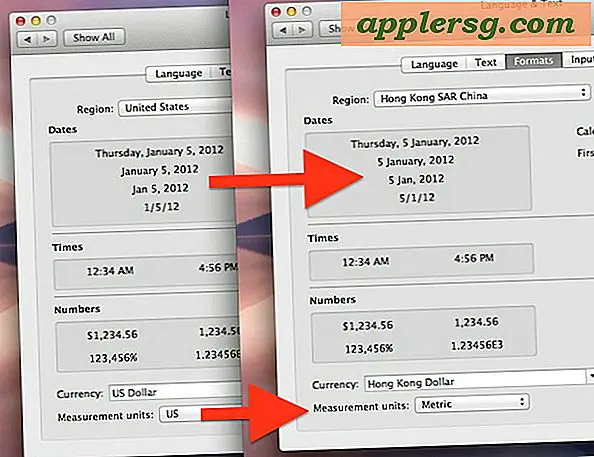Einfache Tricks zur Verbesserung der Terminal-Darstellung in Mac OS X
Die Standard-Terminal-Erscheinung ist nur langweilig alten schwarzen Text auf weißem Hintergrund. Apple hat ein paar nette Preset-Themen mit aufgenommen, aber um das Aussehen Ihres Terminals wirklich hervorzuheben, sollten Sie sich die Zeit nehmen, es selbst anzupassen. Während einige dieser Optimierungen zugegebenermaßen reine Augenweide sind, verbessern andere wirklich die Befehlszeilenerfahrung und machen die Verwendung des Terminals nicht nur attraktiver, sondern auch einfacher zu scannen.
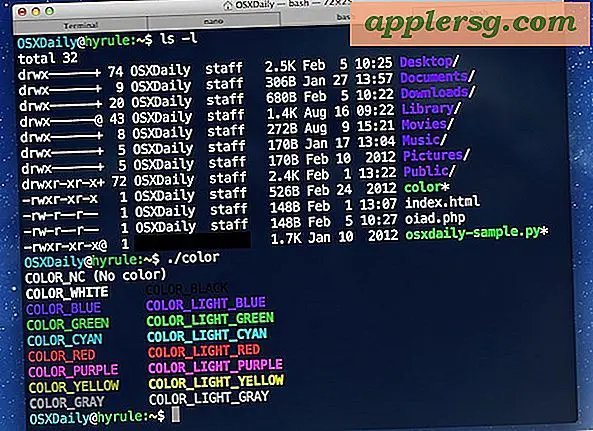
Folgen Sie ihnen und probieren Sie sie alle aus, oder wählen Sie einfach aus, was für Sie am sinnvollsten ist.
Bash Prompt ändern, Farben aktivieren, 'ls' verbessern
Bei einem Minimum sollten wir eine bessere Bash-Eingabeaufforderung erhalten, die Ausgabe des häufig verwendeten Befehls ls verbessern und Farben aktivieren. Dies geschieht durch Bearbeiten der Datei .bash_profile oder .bashrc, die sich im Home-Verzeichnis befindet. Zum Zweck dieser exemplarischen Vorgehensweise verwenden wir .bash_profile:
- Öffnen Sie Terminal und geben Sie nano .bash_profile ein
- Fügen Sie die folgenden Zeilen ein:
- Drücke Strg + O, um zu speichern und dann Strg + X, um nano zu beenden
export PS1="\[\033[36m\]\u\[\033[m\]@\[\033[32m\]\h:\[\033[33;1m\]\w\[\033[m\]\$ "
export CLICOLOR=1
export LSCOLORS=ExFxBxDxCxegedabagacad
alias ls='ls -GFh'
In der ersten Zeile wird die Bash-Eingabeaufforderung geändert, sodass sie eingefärbt wird, und die Eingabeaufforderung wird wie folgt geändert: "Benutzername @ Hostname: CWD $"
Die nächsten beiden Zeilen aktivieren Befehlszeilenfarben und definieren Farben für den Befehl 'ls'
Schließlich alias ls, um standardmäßig einige Flags einzufügen. -G koloriert die Ausgabe, -h macht Größen lesbar und -F wirft ein / nach einem Verzeichnis, * nach einer ausführbaren Datei und ein @ nach einem Symlink, wodurch es einfacher wird, Dinge in Verzeichnislisten zu identifizieren.
Richtig eingeklebt sollte es so aussehen:

Öffnen Sie ein neues Terminalfenster, führen Sie ls aus, und sehen Sie den Unterschied. Immer noch nicht zufrieden mit dem Aussehen, oder hast du das schon gemacht? Es gibt noch mehr zu tun.
Aktivieren Sie Fettschriftarten, ANSI-Farben und helle Farben
Dies wird themen- und profilabhängig sein, was bedeutet, dass Sie dies für jedes Thema anpassen müssen. Die meisten Designs haben standardmäßig eine ANSI-Farbe, aktivieren sie jedoch, wenn dies nicht der Fall ist.
- Ziehen Sie das Terminal-Menü herunter und wählen Sie "Einstellungen", dann klicken Sie auf die Registerkarte "Einstellungen"
- Wählen Sie Ihr Profil / Thema aus der linken Liste, dann unter dem "Text" -Register die Kästchen für "Fettschrift verwenden" und "Helle Farben für Fettdruck verwenden"

Dies macht Dinge wie Verzeichnisse und ausführbare Dateien fett und hell, so dass sie leichter in Auflistungen zu erkennen sind.
Erwägen Sie die Anpassung von ANSI-Farben
Gehen Sie weiter mit ANSI-Farben, wenn Sie feststellen, dass bestimmte Textkontrast oder Textfarben sind schwer mit einem bestimmten Profil oder gegen eine bestimmte Hintergrundfarbe in Terminal zu lesen, möchten Sie möglicherweise manuell die ANSI-Farben von Terminal-App angepasst, dies ist getan über den Bereich Voreinstellungen> Profile> Text:

Im Allgemeinen ist es am besten, ANSI-Farben so einzustellen, dass sie nahe der beabsichtigten Farbmarkierung sind, aber im Bereich der Lesbarkeit, ein Grauton, um beispielsweise Schwarz zu ersetzen.
Passen Sie Hintergrund-Deckkraft, Unschärfe und Hintergrundbild an
Nachdem Sie die Farbskalierung entfernt haben, ist die Anpassung des Hintergrundbildes des Terminals eine nette Geste:
- Zurück in den Terminal-Einstellungen, wähle das Thema auf der linken Seite und gehe dann zum Tab "Fenster"
- Klicken Sie auf "Farbe & Effekte", um die Hintergrundfarbe, Deckkraft und Unschärfe einzustellen - die Deckkraft beträgt etwa 80% und die Weichzeichnung bei 100% ist angenehm für die Augen
- Klicken Sie auf "Bild", um ein Hintergrundbild auszuwählen. Dunkle Hintergrundbilder sind besser für dunkle Themen, Licht für Licht, etc

Deckkraft und Unschärfe allein reichen meist aus, aber der zusätzliche Schritt, um ein Hintergrundbild zu setzen, kann entweder sehr schön oder gar grell aussehen. Du machst den Anruf.

Installieren Sie ein Design
Ein anderer Ansatz besteht darin, Terminal-Designs wie IR Black zu verwenden, die einfach zu installieren sind, benutzerdefinierte Farben hinzufügen und die Befehlszeile wesentlich attraktiver machen. Hier sind drei beliebte Themen:
- Erhalte IR Schwarz
- Holen Sie sich Pfefferminze
- Get Solarized
Sie können auch ganz einfach Ihre eigenen erstellen, indem Sie einige Zeit mit den Terminaleinstellungen verbringen und die Farben und Schriftarten nach Ihren Wünschen einstellen.
Neues Terminal gegen Altes Terminal
Setzen Sie alles zusammen, und Sie sollten so etwas haben:

Was ist ein bisschen interessanter zu sehen als das, oder?

Haben Sie eine nützliche Bash-Eingabeaufforderung oder einen anderen Anpassungstipp? Lassen Sie es uns in den Kommentaren wissen.