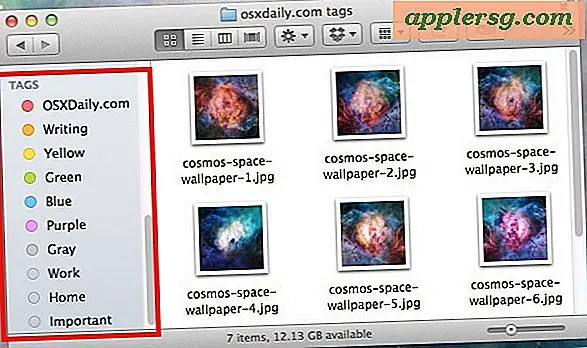So verwenden Sie Microsoft Expression mit WordPress
Microsoft Expression ist ein Softwareprogramm, mit dem Sie Ihre eigenen Webseiten entwerfen und erstellen können. Unabhängig davon, ob Sie über Programmiererfahrung verfügen oder mit CSS neu sind, können Sie mit Microsoft Expressions professionell aussehende Webseiten erstellen. WordPress ist eine Website-Plattform, die Ihnen beim Einrichten Ihres Blogs hilft. Sobald Sie einen WordPress-Blog haben, können Sie die Site in Ihren eigenen Domainnamen verschieben, die Site mit WordPress-Plug-Ins anpassen und Microsoft Expression verwenden, um ein Design zu erstellen.
Schritt 1
Richten Sie ein Konto bei WordPress ein oder melden Sie sich bei Ihrem bestehenden Konto an. Installieren Sie WordPress auf Ihrem Computer, indem Sie auf "Herunterladen" klicken und den Anweisungen auf Ihrem Bildschirm folgen. Stellen Sie sicher, dass Sie wissen, wo die WordPress-Dateien auf Ihrer Festplatte gespeichert werden, damit Sie den Ordner später finden können.
Schritt 2
Erstellen Sie mit dem WordPress-Dashboard vier verschiedene Seiten namens "Home", "Info", "Kontakt" und "Blog". Sie können dies tun, indem Sie auf "Seiten" und dann auf "Neu hinzufügen" klicken. Auf der Seite "Blog" müssen Sie außerdem fünf verschiedene Beiträge und zwei verschiedene Beitragskategorien erstellen. Erstelle neue Beiträge, indem du im Dashboard auf „Neuer Beitrag“ klickst und weise jedem Beitrag eine Kategorie zu, indem du beim Schreiben eines neuen Beitrags auf das „+“-Zeichen unter „Neue Kategorien“ klickst.
Schritt 3
Wählen Sie ein anpassbares Thema für Ihren WordPress-Blog mithilfe der Themen auf der Website. Klicken Sie im Dashboard unter "Erscheinungsbild" auf "Designs" und wählen Sie das gewünschte Design aus der Liste aus. Sie können dieses Thema mit Microsoft Expression optimieren, es sollte jedoch dem Design entsprechen, das Sie sich für Ihr Blog vorstellen.
Schritt 4
Öffnen Sie Microsoft Expression und erstellen Sie mit der Software einen neuen Blog. Die Website Ihres Gebäudes sollte im Stammordner der WordPress-Installationsdateien gespeichert werden. Entfernen Sie allen vorhandenen CSS-Code auf der Ausdrucksseite, sodass er leer ist. Öffnen Sie dann Ihren bestehenden Wordpress-Blog in einem normalen Webbrowser und zeigen Sie den Quellcode an. In Firefox können Sie dies tun, indem Sie "Strg + U" drücken und in IE8 zu "Seite" und dann zu "Quelle anzeigen" gehen. Kopieren Sie den Quellcode, indem Sie alles markieren und "Strg" plus "C" (oder "Befehl" plus "C" auf einem Mac) drücken.
Schritt 5
Fügen Sie den Quellcode von der Webseite in die neue HTML-Datei in Expression ein. Speichern Sie die Datei im Stammordner der WordPress-Installationsdateien und nennen Sie sie "test" oder einen ähnlichen Namen. Suchen Sie in den ersten Zeilen des Codes den CSS-Aufruf. Dies ist der Teil des Codes, der auf die CSS-Datei verweist, die sich derzeit auf dem Wordpress-Server befindet. Der Code enthält Anweisungen zum WordPress-Server, auf dem der Theme-Code gespeichert ist. Löschen Sie die Website-Adresse und ändern Sie den Code, sodass das Dateiziel die Designdatei auf Ihrer Festplatte ist, z. B. href="wp-content/themes/[Name des gewählten Designs]." Wenn Sie die Quelle des Designcodes in die Designdatei auf Ihrer Festplatte ändern, werden alle Änderungen, die Sie mit Microsoft Expression am Code vornehmen, auf Ihrer WordPress-Website angezeigt.
Speichern Sie die Seite, nachdem Sie den CSS-Aufruf geändert haben, und ändern Sie die Ansicht in Microsoft Expression in die geteilte Ansicht, damit Sie sowohl die Site als auch den Code sehen können. Sie können jetzt die Microsoft Expression-Tools verwenden, um das Erscheinungsbild Ihrer Site zu ändern und die Änderungen zu überprüfen, die Sie mithilfe der HTML-Testseite im Stammordner vorgenommen haben.