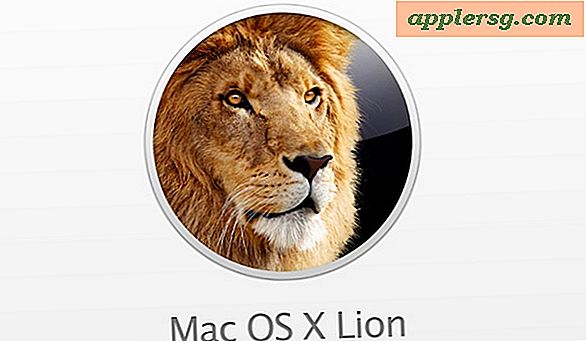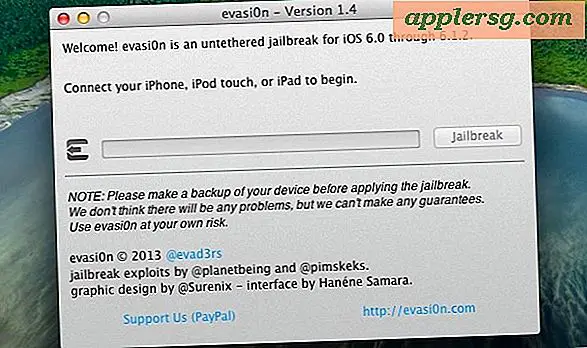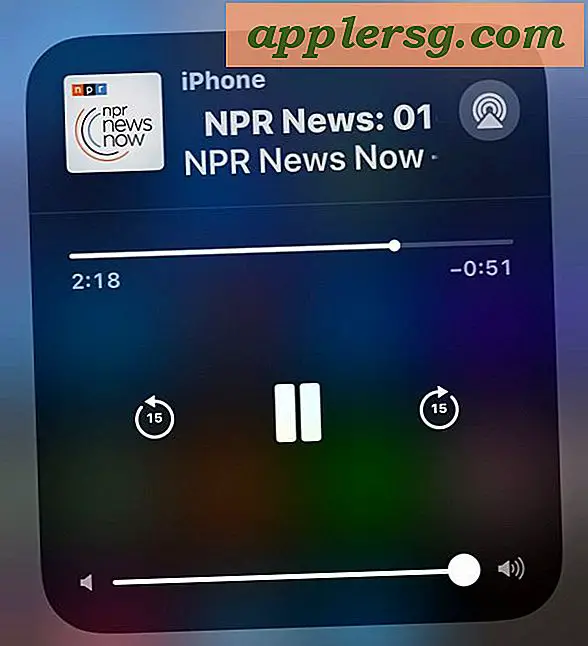Tags in der Mac Finder-Seitenleiste in Mac OS X ausblenden
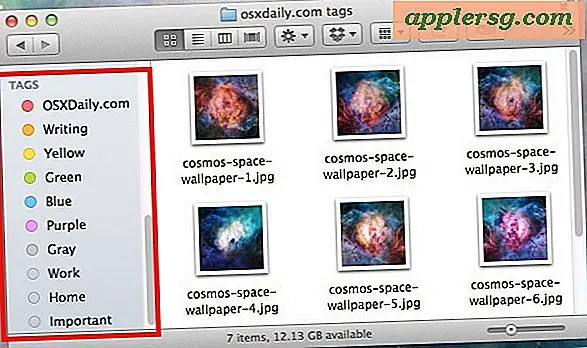
Die Tags-Funktion von Mac OS X in Mavericks bietet eine einfache Möglichkeit zum Gruppieren von Dateien, Ordnern und Dokumenten zusammen mit Drag-and-Drop-Schnelligkeit oder einfacher Tasteneingabe, aber nicht jeder Mac-Benutzer braucht Zeit, um Tags zu verwenden, verwende alle Tags, die standardmäßig in der Seitenleiste angeboten werden. Für diejenigen, die diese Funktion nicht nutzen, werden die "Tags", die in der Seitenleiste des Mac OS X Finder-Fensters sichtbar bleiben, einfach überflüssig und selbst für diejenigen, die einige Tags verwenden, können die unbenutzten Tags einfach nur erstellt werden übermäßig beschäftigt.
Wir werden einige Möglichkeiten zum Ausblenden von Tags aus den Seitenleisten des Mac OS X Finder-Fensters behandeln. Sie können alle Tags ausblenden oder nur Tags ausblenden, die Sie nicht verwenden oder die nur nicht sichtbar sein sollen. Beachten Sie, dass dies nicht dasselbe ist wie das Entfernen von Tags aus Dateien und Elementen im Dateisystem. Dadurch werden die Tags in Mac OS X nur in den Seitenleistenfenstern ausgeblendet.
Alle Tags in der Seitenleiste von Mac OS X Finder schnell ausblenden
Für diejenigen, die Tags überhaupt nicht verwenden oder die nicht alle farbigen Tags in ihrer Seitenleiste sehen möchten, können Sie sie schnell mit einer bemerkenswert schnellen Umschaltoption ausblenden (und anzeigen):
- Öffnen Sie ein Finder-Fenster mit der sichtbaren Seitenleiste und bewegen Sie den Mauszeiger über den Text "TAGS"
- Klicken Sie auf "Verbergen", wenn es sichtbar wird, um alle Tags hochzurollen und sie unsichtbar zu machen

Um die Tags in der Finder-Seitenleiste wieder anzuzeigen, bewegen Sie den Mauszeiger einfach über den Text der "TAGS" -Seitenleiste und wählen Sie "Anzeigen", damit alle wieder angezeigt werden.
Dies ist eine super schnelle Option, die alle Tags in der Finder-Seitenleiste einfach versteckt und anzeigt. Natürlich zielt dies nicht auf bestimmte Tags ab, und wenn "Anzeigen" erneut angeklickt wird, werden sie alle wieder sichtbar. Sehen wir uns nun an, wie bestimmte Tags in der Seitenleiste ausgeblendet werden.
Ausgewählte Tags aus den Mac-Seitenleisten ausblenden / entfernen
Es gibt einige Möglichkeiten, dies zu tun, aber die einfachste Methode besteht darin, die Tags-Seitenleiste wie oben beschrieben auf "Zeigen" zu setzen und dann einen einfachen alternativen Klick zu verwenden:
- Klicken Sie mit der rechten Maustaste (oder Strg + Klick) auf das Tag, das Sie ausblenden / entfernen möchten
- Wählen Sie "Aus Seitenleiste entfernen"
- Wiederholen Sie den Vorgang mit anderen Tags, um sie bei Bedarf zu entfernen

Dies ist einfach genug, wenn Sie nur ein paar Optionen ausblenden möchten. Sie werden feststellen, dass Sie auch ein Tag löschen oder Tags umbenennen können, indem Sie dieselbe Option mit der rechten Maustaste anklicken.
Tags aus der Finder-Tag-Systemsteuerung ausblenden und anzeigen
Die Finder-Methode mit der rechten Maustaste ist nicht die einzige Möglichkeit, Tags zu verbergen, und Apple bietet ein zentrales Kontrollfeld, um Tags, die in den Finder-Fenstern von Mac OS X angezeigt werden, sowie die Dialogfenster zum Öffnen und Speichern zu manipulieren.
- Leeren Sie im Mac OS X Finder das Menü "Finder" und wählen Sie "Einstellungen"
- Wählen Sie die Registerkarte "Tags" und verwenden Sie die Kontrollkästchen zum Ausblenden und Anzeigen von Tags im gesamten Finder sowie in den Dialogfeldern "Öffnen" und "Speichern"

Änderungen sind sofort in allen Fenstern sichtbar, wo auch Tags mit dieser Option angezeigt werden.
Wir werden sie hier nicht behandeln, aber es gibt tatsächlich sogar ein paar zusätzliche Methoden, um Tags in Mac OS X zu verstecken und zu entfernen, und warum es so viele verschiedene Möglichkeiten gibt, dies an vielen verschiedenen Orten zu tun, stellt sicher, dass es viele Möglichkeiten gibt und passen Sie die Tagging-Funktion nach Ihren Wünschen an.
Wenn Sie die Tagging-Funktion noch nicht auf dem Mac verwenden, ist sie sehr nützlich, um Projekte und Dateien zu verwalten, insbesondere für diejenigen, die ansonsten unorganisiert sind oder das All My Files-Verzeichnis ein wenig zu sehr nutzen. Es ist einfach, mit Tags zu beginnen, ich bin Teil der Tagging-Taste, aber die Drag & Drop-Methode funktioniert genauso gut, besonders wenn Sie große Mengen von Dokumenten im Dateisystem markieren möchten.