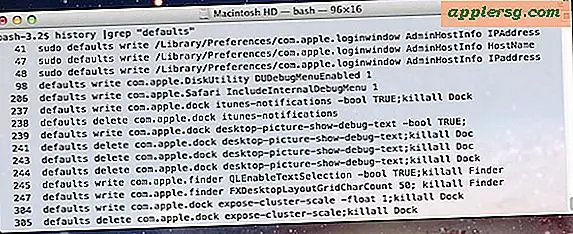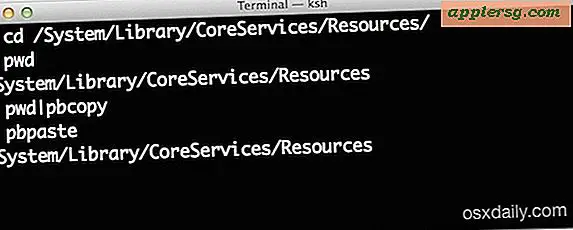Passwort vergessen? So setzen Sie Ihr Mac-Passwort zurück (mit oder ohne CD)
Du hast also dein Mac-Passwort vergessen ... oh oh. Mach dir keine Sorgen, es passiert und du bist kein Pech. Sie müssen das vergessene Passwort zurücksetzen, und es gibt mehrere Möglichkeiten, dies zu tun. Wir konzentrieren uns auf die drei besten Methoden. Der erste ist einfach zu bedienen und nutzt die Apple ID (ja, das gleiche gilt für iTunes und App Store-Käufe), die zweite Methode ist ein Hack der Sorte und erfordert kein Mac OS X Recovery-Laufwerk oder CD und ist garantiert um effektiv zu sein, und der dritte Trick ist ziemlich einfach, aber es erfordert entweder eine Mac OS X DVD, Bootdiskette oder Wiederherstellungsmodus-Partition zu verwenden. Verwenden Sie die Methode, die für Ihre Situation geeignet ist, aber unabhängig davon, welche Methode Sie wählen, wird Ihr Passwort zurückgesetzt und Sie erhalten wieder Zugriff auf Ihre Daten.

Zurücksetzen verlorener Mac-Passwörter mit Apple ID
Dies ist der beste Ansatz für Mac-Benutzer, die neue Versionen von OS X ausführen (Yosemite, Mavericks, Mountain Lion und Lion), da sie extrem schnell und einfach sind. Die einzigen Voraussetzungen sind, dass Sie eine Apple ID an ein Benutzerkonto gebunden haben müssen und dass Sie über einen Internetzugang verfügen müssen, damit der Mac sich an Apple wenden kann, um das Zurücksetzen zu initiieren.
- Geben Sie auf dem Anmelde- oder Bootbildschirm von Mac ein falsches Passwort dreimal ein, um das Feld "Passworthinweis" aufzurufen und die Meldung "Wenn Sie Ihr Passwort vergessen haben, können Sie es mit Ihrer Apple ID zurücksetzen" ... klicken Sie auf das Pfeilsymbol (>) um den Apple ID basierten Reset zu starten
- Geben Sie die Apple ID-Anmeldeinformationen ein. Dies sind die gleichen Informationen, mit denen Sie sich im App Store, iTunes und iCloud anmelden. Klicken Sie anschließend auf "Passwort zurücksetzen".
- Bestätigen Sie das neue Passwort und lassen Sie den Mac wie gewohnt booten
Das war einfach, oder? In der Tat ist die Apple ID Kennwortoption die schnellste und einfachste Methode, die Mac-Benutzern zur Verfügung steht. Wenn diese Option verfügbar ist, ist dies die bevorzugte Methode. Aber was ist, wenn Sie keine Apple ID an das Mac-Konto angehängt haben? Oder was, wenn Sie sich nicht an dieses Passwort erinnern oder keinen Internetzugang haben? Wenn Sie sich in einer Situation befinden, in der der Apple ID-Ansatz nicht möglich ist, machen Sie sich keine Sorgen, denn das werden wir als nächstes behandeln.
Setzen Sie das Mac-Passwort zurück - ohne CD oder Bootlaufwerk
 Mit einem ziemlich raffinierten Trick können Sie ein vergessenes Mac-Passwort ohne eine Mac OS X-Installations-CD / DVD oder irgendeine Art von Boot-Laufwerk oder Wiederherstellungsteil zurücksetzen und ohne eine Apple ID. Dies ist im Prinzip der All-End-All-Ansatz, wenn nichts anderes funktioniert, weil es garantiert zurück auf einen Mac kommt, wenn die anderen Optionen verfügbar sind, und es funktioniert buchstäblich in allen Versionen von OS X. Die Schritte scheinen a Anfangs etwas einschüchternd, aber ich versichere Ihnen, dass es einfach ist, wenn Sie ihnen genau folgen, hier ist genau, wie man das in drei Stufen macht:
Mit einem ziemlich raffinierten Trick können Sie ein vergessenes Mac-Passwort ohne eine Mac OS X-Installations-CD / DVD oder irgendeine Art von Boot-Laufwerk oder Wiederherstellungsteil zurücksetzen und ohne eine Apple ID. Dies ist im Prinzip der All-End-All-Ansatz, wenn nichts anderes funktioniert, weil es garantiert zurück auf einen Mac kommt, wenn die anderen Optionen verfügbar sind, und es funktioniert buchstäblich in allen Versionen von OS X. Die Schritte scheinen a Anfangs etwas einschüchternd, aber ich versichere Ihnen, dass es einfach ist, wenn Sie ihnen genau folgen, hier ist genau, wie man das in drei Stufen macht:
Schritt 1) Starten Sie den Einzelbenutzermodus und entfernen Sie eine Setup-Datei
- Starten Sie den Mac neu, indem Sie die Tasten Command + S gedrückt halten. Dadurch gelangen Sie in den Einzelbenutzermodus und die Terminalschnittstelle
- Sie müssen zuerst das Dateisystem überprüfen:
- Als Nächstes müssen Sie das Stammlaufwerk als schreibbar bereitstellen, damit die Änderungen gespeichert werden:
- Geben Sie nun den folgenden Befehl genau gefolgt von der Eingabetaste ein:
- Nachdem Sie die Datei "apfelsetupdone" entfernt haben, müssen Sie einen Neustart durchführen, "reboot" eingeben und die Eingabetaste drücken
fsck -fy
mount -uw /
rm /var/db/.applesetupdone 
Schritt 2) Erstellen Sie beim Systemstart ein neues Benutzerkonto
Sie sind noch nicht fertig, aber der schwierige Teil ist nun vorbei - keine Befehlszeilen mehr, Sie befinden sich jetzt in der gewohnten Mac OS X GUI, um den Prozess zum Zurücksetzen des Kennworts abzuschließen. In diesem Schritt erstellen wir einfach ein neues Benutzerkonto, als hätten Sie gerade einen neuen Mac:
- Nach dem Neustart wird Ihnen der Begrüßungsassistent als Startbildschirm angezeigt, genau wie beim ersten Start eines Mac
- Folgen Sie dem Begrüßungsassistenten und erstellen Sie ein neues Benutzerkonto. Der Kontoname unterscheidet sich dabei von dem Konto, dessen Kennwort Sie wiederherstellen möchten
- Fahren Sie fort und starten Sie Mac OS X mit diesem neu erstellten Benutzerkonto. Dieses neue Benutzerkonto ist Administrator und hat Administratorzugriff
Schritt 3) Setzen Sie das Passwort vergessen über die Systemeinstellungen zurück
Sie sind fast fertig. Jetzt müssen Sie nur noch das Passwort für das vergessene Benutzerkonto über das Kontrollfeld "Accounts" zurücksetzen:
- Sobald Sie in Mac OS X gestartet sind, klicken Sie auf das Apple-Logo und navigieren Sie dann zu "Systemeinstellungen"
- Klicken Sie in den Systemeinstellungen auf das Symbol "Konten"
- Klicken Sie auf das Sperrsymbol in der unteren linken Ecke des Einstellungsfensters "Konten" und geben Sie die neu erstellten Benutzeranmeldeinformationen ein. Dadurch können Sie andere Benutzerkonten ändern und andere Benutzerkennwörter zurücksetzen
- Wählen Sie auf der linken Seite das Benutzerkonto mit dem vergessenen Passwort aus
- Klicken Sie mit dem Benutzer des vergessenen Passwortkontos auf die Schaltfläche "Passwort zurücksetzen"
- Geben Sie ein neues Passwort für diesen Benutzer ein. Achten Sie darauf, einen aussagekräftigen Hinweis zu geben, damit Sie ihn nicht wieder vergessen!
- Schließen Sie die Systemeinstellungen und starten Sie den Mac neu
- Sie können sich jetzt mit dem neu zurückgesetzten Passwort am bisher nicht erreichbaren Benutzerkonto anmelden! Alle Benutzerdateien und Einstellungen werden beibehalten, bevor das Passwort vergessen wurde
Optional: Wenn Sie möchten, können Sie das temporäre Konto löschen, das Sie zum Zurücksetzen des Benutzerkennworts erstellt haben. Dies ist aus Sicherheitsgründen sinnvoll.
So funktioniert das: Indem Sie die Datei .applesetupdone löschen, weisen Sie Mac OS X an, den Setup-Assistenten erneut auszuführen, wodurch standardmäßig ein neues Benutzerkonto mit Administratorrechten erstellt wird, das dann das vergessene Kennwort eines anderen Benutzers zurücksetzen kann der Mac. Dies ist ein großartiger Trick und eine hervorragende Methode zur Fehlerbehebung, wenn Sie nicht über eine CD / DVD für Mac OS X-Installationsprogramme verfügen. Dies ist ziemlich normal, da viele Benutzer die mit ihren Computern gelieferten Installationsdisketten verlieren oder verlegen. Ich habe diese genaue Methode mehrmals verwendet, um verschiedene Macs mit vergessenen / verlorenen Passwörtern wiederherzustellen.
Setzen Sie das Mac-Passwort zurück - mit der Installations-CD / DVD, dem Startlaufwerk oder der Wiederherstellungsmodus-Partition
 Das Zurücksetzen eines vergessenen Mac-Passworts ist sehr einfach, wenn Sie einen Installer-Datenträger, ein Laufwerk oder eine Wiederherstellungspartition zur Hand haben. Welche Methode Sie hier verwenden, hängt von der Version von OS X ab, auf der der Mac ausgeführt wird.
Das Zurücksetzen eines vergessenen Mac-Passworts ist sehr einfach, wenn Sie einen Installer-Datenträger, ein Laufwerk oder eine Wiederherstellungspartition zur Hand haben. Welche Methode Sie hier verwenden, hängt von der Version von OS X ab, auf der der Mac ausgeführt wird.
Für OS X Mavericks (10.9), Mountain Lion (10.8) und Lion (10.7) mit Wiederherstellungsmodus:
- Starten Sie das Mac OS X-Bootloader-Menü, indem Sie beim Systemstart die Taste OPTION gedrückt halten
- Wählen Sie das Wiederherstellungslaufwerk, um in den Wiederherstellungsmodus zu starten, und warten Sie, bis der Bildschirm "Dienstprogramme" angezeigt wird
- Öffne das "Utilities" -Menü und wähle "Terminal"
- Geben Sie in der Befehlszeile "resetpassword" ohne die Anführungszeichen ein
- Bestätigen Sie das neue Kontopasswort und starten Sie den Mac wie gewohnt neu
Für Mac OS X Snow Leopard (10.6), Leopard (10.5) und vorher mit DVD / CD installieren:
- Legen Sie die bootfähige DVD in den Mac ein und starten oder starten Sie den Computer neu
- Starten Sie die Diskette, indem Sie beim Systemstart die Taste "C" gedrückt halten
- Wählen Sie Ihre Spracheinstellungen und dann unter "Dienstprogramme" wählen Sie "Passwort zurücksetzen" (es kann stattdessen sagen "Passwort zurücksetzen", hängt von der Version von Mac OS X)
- Wählen Sie die Festplatte, auf der das vergessene Passwort gespeichert ist, und wählen Sie den Benutzernamen des vergessenen Passworts. Sie werden dann aufgefordert, ein neues Passwort zu wählen
- Starten Sie wie gewohnt von der Festplatte und verwenden Sie Ihr neu zurückgesetztes Passwort als Login!
Dieser ältere Trick ist unserem Artikel über das Zurücksetzen eines verlorenen Passworts mit einer CD entlehnt.
Diese Boot-Menü-Methoden sind offensichtlich einfacher als der manuelle Trick # 2, aber ob sie funktionieren oder nicht, hängt davon ab, ob Sie eine Wiederherstellungspartition haben (alle neuen Macs), oder mit älteren Macs, wenn Sie ein DVD-Installationsprogramm haben um. Da wir jedoch Lösungen für jede mögliche Situation abgedeckt haben, können Sie mit einer dieser Optionen das Kennwort zurücksetzen und den Mac erneut verwenden.