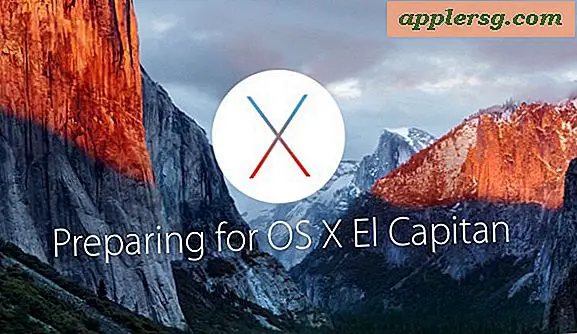Fehlerbehebung bei LAN-, WAN- und PAN-Internetverbindungen
Netzwerkausrüstung und -medium variieren stark zwischen WAN- (Wide Area Network), LAN- (Local Area Network) und PAN- (Personal Area Network) Verbindungen. Wenn jedoch alle Verbindungen zum Internet haben, verfügen sie alle über TCP/IP als gemeinsames Protokoll, das zum Testen der Konnektivität in jedem Netzwerk verwendet werden kann. Führen Sie die Dienstprogramme "ping" und "tracert" in Microsoft Windows 7 aus, um Verbindungsprobleme in mit dem Internet verbundenen Netzwerken zu beheben.
Schritt 1
Starten Sie den Windows 7-Computer und wählen Sie das Symbol "Programme". Wählen Sie dann "Zubehör". Klicken Sie im angezeigten Menü mit der rechten Maustaste auf das Befehlszeilenelement und klicken Sie auf "Als Administrator ausführen".
Schritt 2
Geben Sie im angezeigten Befehlszeilenfenster "ping 127.0.0.1" ein. Tippen Sie auf die "Enter"-Taste. Bestätigen Sie, dass in der Befehlszeilenausgabe vier Antworten angezeigt werden, und fahren Sie mit dem nächsten Schritt fort. Andernfalls installieren Sie die Netzwerkadaptertreiber neu, starten Sie den Computer neu und wiederholen Sie dann den Ping-Test, bevor Sie mit dem nächsten Schritt fortfahren.
Schritt 3
Geben Sie "ipconfig /all" ein und tippen Sie auf die "Enter"-Taste. Überprüfen Sie die Befehlszeilenausgabe. Wenn der Netzwerkadapter, der den Internetzugang bereitstellt, "0.0.0.0" anzeigt oder mit "169.254" beginnt, geben Sie "ipconfig /release" in die Befehlszeile ein und tippen Sie auf die "Enter"-Taste. Geben Sie in der Befehlszeile "ipconfig /renew" ein und tippen Sie auf die Eingabetaste. Geben Sie dann "ipconfig /all" ein und tippen Sie auf die "Enter"-Taste. Überprüfen Sie die Befehlszeilenausgabe und stellen Sie sicher, dass die IP-Adresse des Netzwerkadapters nicht mehr "0.0.0.0" ist oder mit "169.254" beginnt. Fahren Sie dann mit dem nächsten Schritt fort. Wenn sich die IP-Adresse jedoch nicht geändert hat, geben Sie "netsh int ipreset c:\resetlog.txt" ein und tippen Sie auf die Eingabetaste. Starten Sie dann den Computer neu. Bestätigen Sie, dass sich die IP-Adresse des Netzwerkadapters geändert hat, und fahren Sie dann mit dem nächsten Schritt fort.
Schritt 4
Geben Sie "ping-Gateway" ein. Ersetzen Sie "gateway" durch die Gateway-IP-Adresse, die im vorherigen Schritt in der Befehlszeilenausgabe "ipconfig /all" angezeigt wurde. Fahren Sie mit dem nächsten Schritt fort, wenn vier Antworten eingegangen sind. Bestätigen Sie andernfalls, dass die IP-Adresse auf der Seite des privaten Netzwerks des Routers, der Firewall oder des ISP mit der Gateway-IP-Adresse übereinstimmt, die in der Befehlszeilenausgabe aufgeführt wurde. Wenn die IP-Adressen nicht übereinstimmen, konfigurieren Sie den Computer so, dass er DHCP verwendet, um automatisch eine IP-Adresse zu beziehen, und führen Sie dann den Befehl "ping gateway" erneut aus, wobei Sie die private netzwerkseitige IP-Adresse des Routers, der Firewall oder des ISP ersetzen. Fahren Sie mit dem nächsten Schritt fort, wenn in der Befehlszeilenausgabe vier Antworten angezeigt werden.
Geben Sie "tracert remote_server" ein und ersetzen Sie "remote_server" durch die IP-Adresse eines entfernten Servers. Wenn die Befehlszeilenausgabe mit der Anzeige der IP-Adresse des Remoteservers abgeschlossen wird, ist die Netzwerkkonnektivität betriebsbereit. Andernfalls, wenn die Befehlszeilenausgabe Zeilen mit "****" und keine Antwort vom Remote-Server anzeigt, sollte das Netzwerkgerät, das dem zuletzt antwortenden Gerät folgt, auf Betriebsprobleme untersucht und repariert werden, um die Netzwerkkonnektivität wiederherzustellen.