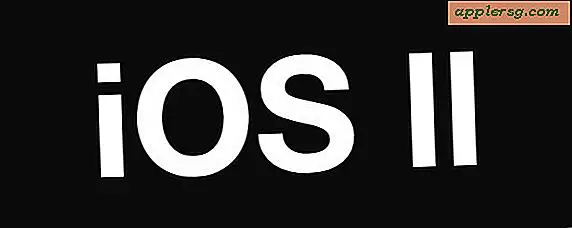Aktivieren Sie "Kindermodus" auf iPad, iPhone oder iPod touch mit Guided Access in iOS

Das iPad, der iPod touch und das iPhone sind hervorragende Spielzeuge und Lernwerkzeuge für Kinder, aber wenn Sie schon einmal mit einem iOS-Gerät arbeiten, wissen Sie, dass es nur eine Frage der Zeit ist, bis der neugierige Verstand eines Kindes der aktuellen Anwendung entkommt landet woanders. Diese unvermeidliche Sequenz kann dank Guided Access, einer tollen neuen Funktion von iOS 6.0 in iOS, die im Grunde als "Kid-Modus" funktioniert, genutzt werden, wobei jedes iOS-Gerät mit deaktivierten Hardwaretasten in eine Anwendung gesperrt werden kann. Dies ist eine der Must-Have-Funktionen für Lehrer und Eltern, und die Verwendung ist einfach.
Aktivieren des "Kid-Modus" in iOS mit Guided Access
Wie bereits erwähnt, benötigen Sie iOS 6 oder neuer, um diese Funktion nutzen zu können.
- Öffne "Einstellungen" und tippe auf "Allgemein"
- Navigieren Sie zu "Zugänglichkeit" und tippen Sie im Bereich "Lernen" auf "Geführter Zugriff"
- Stellen Sie den Schalter auf ON und tippen Sie dann auf "Passcode festlegen", um ein Passwort festzulegen, mit dem Sie den Modus "Geführter Zugriff" verlassen können
- Wählen Sie, ob der Bildschirmschlaf aktiviert werden soll oder nicht, wenn Sie ihn einschalten, wird die Akkulaufzeit verlängert, wenn das iPad, der iPod oder das iPhone nicht aktiv sind

Jetzt, wo Guided Access konfiguriert ist, können Sie das iOS-Gerät in jeder beliebigen App sperren.
Geführten Zugriff zum Sperren in einer App verwenden
- Starten Sie wie gewohnt eine App, und klicken Sie dann dreimal auf den Home-Button, um das Accessibility-Menü aufzurufen
- Tippen Sie im Menü auf "Geführter Zugriff"
- Legen Sie die Regeln für den geführten Zugriff und die Swipe-Bereiche auf dem Thumbnail-Bildschirm fest, um bestimmte Bildschirmbereiche zu deaktivieren, wählen Sie, ob die Berührungseingabe aktiviert oder deaktiviert ist und ob die Bewegung funktioniert
- Tippen Sie auf "Weiter", um in den Modus "Geführter Zugriff" zu gelangen

Das iPad, iPhone oder iPod touch ist nun effektiv in der aktuellen Anwendung gesperrt und durch Drücken der Home-Taste wird die App nicht mehr verlassen. Früher oder später werden Sie sicherlich aus diesem Modus entkommen wollen, aber nur diejenigen mit dem früher eingestellten Passcode können dies tun.
Escape Guided Access in iOS
- Klicken Sie dreimal auf den Home-Button und geben Sie den Passcode ein, der bei der Einrichtung von Guided Access gewählt wurde, um das Gerät zu entsperren
Sie werden jetzt zu dem üblichen Verhalten von iOS zurückkehren.
Wenn Sie Guided Access vollständig deaktivieren möchten, gehen Sie einfach zurück zu Einstellungen> Eingabehilfen> Geführter Zugriff> und klappen Sie die Einstellung auf AUS. Sie müssen den Passcode erneut eingeben, um dies zu tun.
Obwohl der Mac nicht über die gleichen Funktionen verfügt, um sich standardmäßig in einer App zu verankern, gibt es einige einfache Tipps, um Macs kinderfreundlicher zu machen.