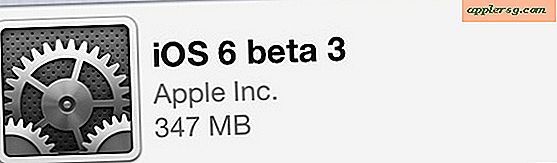Wie man "Befehl nicht gefunden" Fehler in der Mac-Befehlszeile repariert

Fortgeschrittene Mac-Benutzer, die die Befehlszeile verwenden, können gelegentlich eine Fehlermeldung "Befehl nicht gefunden" erhalten, wenn sie versuchen, etwas in der Befehlszeile auszuführen. Der Fehler "Befehl nicht gefunden" im Terminal kann aus mehreren Gründen in der Befehlszeile von MacOS und Mac OS X auftauchen, wie wir hier diskutieren werden, und natürlich werden wir Lösungen für diese Probleme anbieten.
Die vier häufigsten Gründe, warum die Meldung "Befehl nicht gefunden" in der Mac-Befehlszeile angezeigt wird, lauten wie folgt:
- Die Befehlssyntax wurde falsch eingegeben
- Der Befehl, den Sie ausführen möchten, ist nicht installiert
- Der Befehl wurde gelöscht oder, schlimmer noch, das Systemverzeichnis wurde gelöscht oder geändert
- Der Benutzer $ PATH ist unvollständig oder $ PATH wurde fälschlicherweise gesetzt, zurückgesetzt oder gelöscht - dies ist der häufigste Grund, die Meldung 'Befehl nicht gefunden' zu sehen
Zum Glück können Sie alle diese Probleme lösen und die gemeinsame Arbeit wieder wie erwartet erhalten. Wenn Sie die Syntax einfach falsch eingegeben haben, löst die korrekte Eingabe das Problem einfach auf! Darüber hinaus beginnen wir mit dem häufigsten Grund, dass der Benutzer $ PATH nicht richtig eingestellt ist oder irgendwie zurückgesetzt wurde.
Behebung von "Command Not Found" Terminal Messages in Mac OS mit $ PATH Einstellung
Der wahrscheinlichste Grund, warum Mac-Benutzer die Nachricht "Befehl nicht gefunden" möglicherweise unerwartet in der Befehlszeile sehen, ist mit den Benutzern $ PATH fehlerhaft, oder der Pfad, in dem sich der Befehl befindet, ist nicht festgelegt. Sie können den $ PATH mit "echo $ PATH" überprüfen, wenn Ihnen danach ist, ansonsten können Sie einfach die folgenden Befehle ausführen, um den standardmäßigen Standardpfad festzulegen, den Mac OS in der Befehlszeile verwendet:
export PATH="/usr/local/bin:/usr/bin:/bin:/usr/sbin:/sbin"
Drücken Sie die Eingabetaste und führen Sie den Befehl erneut aus. Es sollte funktionieren.
Übrigens, obwohl wir uns hier auf Mac OS konzentrieren, gilt diese Idee auch für andere Unix- und Linux-Varianten.
Hinweis: Wenn sich der beabsichtigte Befehl, den Sie verwenden möchten, in einem nicht standardmäßigen Verzeichnis oder an einem anderen Speicherort (/ usr / local / sbin / etc) befindet, können Sie diesen neuen $ PATH immer an der Befehlszeile hinzufügen, um anzugeben, wo gesucht werden soll erforderlich.
Vorher, wo die "command not found" Meldung erscheint, laufen die einfachen Befehle line ls und cd:

Danach, mit diesen Befehlen, die erfolgreich wie erwartet funktionieren:

Wie kommt es dazu? Manchmal kann ein unvollständiger oder inkorrekter Befehl zum Exportieren von $ PATH, ein Fehler beim Anpassen von Umgebungsvariablen usw. auftreten.
Möglicherweise müssen Sie die Befehlszeilenshell aktualisieren, damit die Änderung wirksam wird. Wenn Sie das Terminal erneut starten und den Fehler "Befehl nicht gefunden" erneut erhalten, fügen Sie die exports $ PATH-Befehle den Benutzern .bash_profile, .profile oder dem relevanten Shell-Profil hinzu, wenn Sie eine alternative Shell in der Terminal-App verwenden.
"Befehl nicht gefunden", weil Befehl nicht installiert ist? Verwenden Sie HomeBrew
Wenn der Befehl nicht auf dem Mac installiert ist, ist für typische Beispiele wie wget, htop oder die vielen anderen nützlichen Unix-Befehle, die als Homebrew-Pakete in Mac OS nicht vorinstalliert sind, die einfachste Lösung, Homebrew zu installieren und zu verwenden auf dem Mac, um auf diese Befehlszeilenprogramme zuzugreifen. Homebrew ist sowieso ein großartiges Werkzeug, also wenn du Zeit im Terminal verbringst, wirst du es wahrscheinlich wollen.
"Befehl nicht gefunden", weil ein Systemverzeichnis fehlt? Stellen Sie die fehlenden Systemdateien wieder her
Hin und wieder finden sich Mac-Benutzer in einer Situation, in der sie versehentlich oder versehentlich Systemdateien von Mac OS gelöscht haben. Normalerweise geschieht dies, wenn jemand mit den rm / srm-Befehlen und einem Platzhalter experimentiert, oder vielleicht wurden sie zu eifrig mit dem Papierkorb, wenn sie als root eingeloggt sind. In jedem Fall können Sie hier nachlesen, wie Sie gelöschte oder fehlende Systemdateien auf Mac OS und Mac OS X wiederherstellen können. In der Regel müssen Sie eine Sicherungskopie von einem Backup wiederherstellen oder die Systemsoftware selbst neu installieren.
Kennen Sie einen anderen Grund, warum die Fehlermeldung "Befehl nicht gefunden" in Mac OS Terminal angezeigt wird? Vielleicht haben Sie eine bessere Lösung als das, was oben angeboten wird? Teilen Sie uns in den Kommentaren unten!