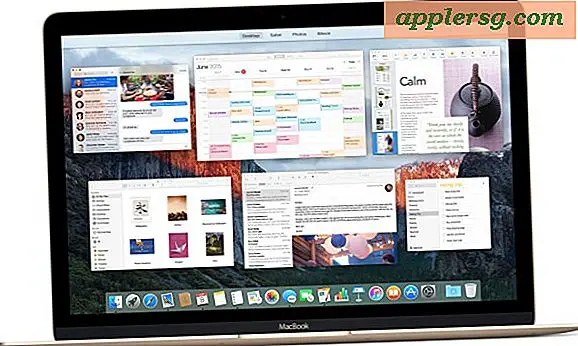Aktivieren Sie Schaltflächenformen in iOS, um die Benutzerfreundlichkeit zu verbessern

Eine der wichtigsten Änderungen, die mit der visuellen Überarbeitung von iOS einherging, war das Entfernen von offensichtlichen Schaltflächen über das Betriebssystem und Apps auf dem iPhone und iPad. Während das Ergebnis in iOS ein saubereres, flacheres und stromlinienförmigeres Erscheinungsbild hat, haben viele Benutzer festgestellt, dass die Entfernung von offensichtlichen Schaltflächen sich nachteilig auf die Benutzerfreundlichkeit auswirkt, was es schwierig macht, zu bestimmen, was ein tappbares Ziel ist und was einfach Text auf dem Bildschirm ist.
Dieser Schluckauf ist genau das, was die optionale Funktion "Button Shapes" zu lösen versucht, indem mehr offensichtliche Schaltflächenformen und Ziele auf iOS zurückgebracht werden, indem Schattierungen und Unterstreichungen von Schaltflächen und umsetzbaren Textelementen verwendet werden.
So zeigen Sie Schaltflächenformen in iOS an
Das Aktivieren von Button Shapes in iOS ist nur eine Frage des Umdrehens eines Schalters und wenn Sie den Effekt nicht mögen, können Sie ihn genauso einfach wieder ausschalten. Also schnappen Sie sich Ihr iPhone, iPad oder iPod touch und machen Sie Folgendes und probieren Sie es selbst aus:
- Öffnen Sie die App "Einstellungen" in iOS
- Gehen Sie zum Abschnitt "Allgemein" der Einstellungen und wählen Sie dann "Barrierefreiheit"
- Scrollen Sie nach unten, um die Option "Button Shapes" zu finden, und schalten Sie sie in die ON-Position

Das Umschalten von Button-Shapes hat systemweit einen sofortigen Effekt. Sie können das erste offensichtliche Beispiel am oberen Rand des Einstellungsbildschirms sehen, wo Sie die Änderung vorgenommen haben, wobei der "allgemeine" Rücktext nun einen grauen Pfeil unter dem Textelement hat, der ihn als Knopf deutlicher macht.

Um zu wissen, ob Sie diese Einstellung beibehalten möchten oder nicht, sollten Sie die Einstellungen verlassen und sich in anderen Apps umsehen, um zu sehen, wie Schaltflächen jetzt in iOS interpretiert werden. Das Aktivieren sichtbarer Schaltflächen wirkt sich in iOS und in verschiedenen Apps unterschiedlich aus. In vielen Fällen erhalten Sie wörtliche Schaltflächenformen (na ja, Schatten in Form einer Schaltfläche), während Sie anderswo nur eine Unterstreichung von Text erhalten, um anzuzeigen, dass das Element ein klickbares Antippen-Ziel ist, ähnlich wie eine Verknüpfung auf einer Webseite erscheint.
Der folgende Screenshot zeigt, wie einige Schaltflächenformen in der App "Nachrichten" angezeigt werden, um sie deutlicher zu machen: Sie sehen, dass die Zurück-Funktion über die graue Schaltfläche hinter dem Text verfügt, die Schaltfläche "Kontakt" über die graue Schaltfläche jetzt, und der Text 'Senden' ist jetzt unterstrichen und zeigt an, dass es sich um ein Tippziel handelt.

Als Referenz zeigt der Screenshot unten, wie derselbe Bildschirm aussieht, bevor der Button Shapes aktiviert ist :

Und hier ist der gleiche Screenshot des Nachrichtenbedienfelds, nachdem die Schaltflächen sichtbar gemacht wurden (ohne die hervorgehobene Hervorhebung aus dem vorherigen Bild):

Das Ergebnis ist ziemlich signifikant, mit deutlich offensichtlicherem Targetziel und einer allgemeinen Verbesserung der Benutzerfreundlichkeit, insbesondere für Benutzer, die mit iOS weniger vertraut sind.
Um Schaltflächenformen als Option zu haben, benötigen Sie mindestens die Version iOS 7.1 oder neuer von iOS, alles andere hat nicht den in Zugänglichkeit verfügbaren Schalter. Im Allgemeinen sollten Sie immer versuchen, auf die neueste Version von iOS zu aktualisieren, wenn Sie also eine frühere Version verwenden, kann dies ein zusätzlicher Anreiz für die Aktualisierung sein.
Es gibt viele andere Usability-Überlegungen, die mit modernen Inkarnationen von iOS gemacht werden müssen, die alle einen signifikanten Einfluss auf das iPhone und iPad-Erlebnis haben können. Von der Fettschrift für bessere Lesbarkeit, bis zur Verdunkelung der hellen Farben, zur Reduzierung des Weißpunktes, der das Weiß etwas abmildert, oder für einfachere Verbesserungen der Benutzerfreundlichkeit, die Sie mit iOS 7 (und 8) machen können Alle Nutzer.