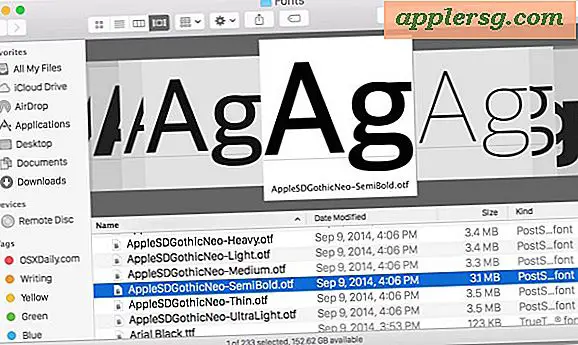Verwenden Sie eine einzelne externe Festplatte für Time Machine Backups und Dateispeicherung
 Regelmäßige Backups von Ihrem Mac sind eine Notwendigkeit, und es gibt wirklich keinen einfacheren Weg, um Ihren Mac konsequent zu sichern, als mit der hervorragenden Time Machine-Funktion von OS X. Aber mit der enormen Größe von externen Festplatten und deren Preisen werden immer billiger billiger, es ist nicht immer notwendig, eine ganze gigantische Festplatte nur für Time Machine-Backups zu verwenden, besonders wenn Ihr Mac eine kleinere Festplatte hat und die Backups daher nicht so viel Speicherplatz beanspruchen. In diesen Situationen ist die Konfiguration der einzelnen externen Festplatte für die zweifache Verwendung eine ausgezeichnete Wahl. Das Endergebnis wird ein externes Speicherlaufwerk sein, das in zwei Partitionen aufgeteilt ist, eine, die ausschließlich für Time Machine-Backups eingerichtet wird, und eine andere Partition, die für den typischen Dateisystemzugriff und Dateispeicher vorgesehen ist.
Regelmäßige Backups von Ihrem Mac sind eine Notwendigkeit, und es gibt wirklich keinen einfacheren Weg, um Ihren Mac konsequent zu sichern, als mit der hervorragenden Time Machine-Funktion von OS X. Aber mit der enormen Größe von externen Festplatten und deren Preisen werden immer billiger billiger, es ist nicht immer notwendig, eine ganze gigantische Festplatte nur für Time Machine-Backups zu verwenden, besonders wenn Ihr Mac eine kleinere Festplatte hat und die Backups daher nicht so viel Speicherplatz beanspruchen. In diesen Situationen ist die Konfiguration der einzelnen externen Festplatte für die zweifache Verwendung eine ausgezeichnete Wahl. Das Endergebnis wird ein externes Speicherlaufwerk sein, das in zwei Partitionen aufgeteilt ist, eine, die ausschließlich für Time Machine-Backups eingerichtet wird, und eine andere Partition, die für den typischen Dateisystemzugriff und Dateispeicher vorgesehen ist.
Der grundlegende Prozess ist Mac-Benutzern bekannt, die die Laufwerkspartitionierung und -sicherung bereits eingerichtet haben, aber wir werden jeden Schritt abdecken, um sicherzustellen, dass alles korrekt konfiguriert ist.
Bedarf
- Jeder Mac mit OS X mit Time Machine-Unterstützung (jede moderne Version)
- Große externe Festplatte (sieh dir diesen Amazon-Deal an)

- Kleine Geduld und ungefähr 10 Minuten für die anfängliche Einrichtung
Hinweis zum Kauf von externen Festplatten: Es ist fast immer günstiger, eine generische externe Festplatte zu kaufen und sie so zu formatieren, dass sie Mac-kompatibel ist. Laufwerke, die für OS X vorformatiert sind, unterscheiden sich normalerweise nicht von einem externen Standardlaufwerk, abgesehen von einem höheren Preisschild.
Schritt 1: Formatieren Sie das Laufwerk auf "Mac OS Extended" Kompatibilität
Die ersten Schritte umfassen das Formatieren des Laufwerks. Sie können ein Laufwerk ohne Formatierung partitionieren, aber wir werden diesen Prozess trotzdem behandeln, da viele Festplatten von Drittanbietern mit Windows-zentrierten FAT32- oder NTFS-Dateisystemen geliefert werden, die zwar mit Windows und Mac kompatibel sind, aber nicht kompatibel sind Für die Verwendung als Time Machine-Laufwerk und da sie nicht ausschließlich für den Mac formatiert sind, gibt es andere Einschränkungen, die für die ausschließliche Nutzung von Mac OS X nicht wünschenswert sind.
Durch diesen Vorgang werden alle Daten auf der Festplatte gelöscht. Dies ist am besten, wenn Sie ein neues externes Laufwerk für Backups und Dateispeicher erhalten.
- Verbinden Sie die externe Festplatte mit dem Mac
- Starten Sie das Festplatten-Dienstprogramm unter / Programme / Dienstprogramme /
- Wählen Sie die externe Festplatte aus der Laufwerksliste auf der linken Seite und klicken Sie dann auf die Registerkarte "Löschen"
- Wählen Sie "Mac OS Extended (Journaled)" als Formattyp, ignorieren Sie die Namenskonvention für den Moment, klicken Sie dann auf "Löschen" und bestätigen Sie, dass das Laufwerk gelöscht wird

Wie lange es dauert, ein Laufwerk zu formatieren, hängt von einer Vielzahl von Faktoren ab, einschließlich der Laufwerksgeschwindigkeit, der Schnittstellengeschwindigkeit und der Gesamtgröße der Festplatte. Lassen Sie den Prozess einfach laufen, seien Sie nicht überrascht, wenn es ein paar Minuten dauert.
Schritt 2: Erstellen Sie zwei Partitionen für Time Machine & Storage
Als Nächstes richten wir die externe Festplatte so ein, dass zwei separate Partitionen vorhanden sind, eine für die Time Machine-Sicherungen und die andere für den regulären Dateisystemzugriff.
Eine kurze Anmerkung zur Größeneinstellung: Es empfiehlt sich, das Time Machine-Laufwerk auf mindestens 2x-3x Ihrer primären Festplattengröße einzustellen. Wenn der Mac beispielsweise über ein 128-GB-SSD-Laufwerk verfügt, wäre es ideal, die Time Machine-Partition auf mindestens 384 GB oder mehr zu setzen. Sie können sicherlich mit kleineren Größen davonkommen, aber da Time Machine inkrementelle Snapshots der Daten auf Ihrem Mac erstellt, erfassen die Backups einfach mehr Daten für einen längeren Zeitraum, wenn die Partitionsgröße größer ist. Um dies klarzustellen, werden Backups nicht gestoppt, sobald der maximale Speicherplatz erreicht ist. Sie überschreiben einfach ältere Backups und verhindern so den Zugriff auf alte Laufwerksstatus, wenn sie neu geschrieben werden. Wir werden ein gleichmäßiges 50/50-Partitionsschema für dieses Beispiel verwenden (genauer gesagt, ein 1, 5-TB-Laufwerk, das in zwei 750-GB-Teile aufgeteilt ist), obwohl Sie Ihr Gerät nach Bedarf konfigurieren können.
- Wenn das Laufwerk die Formatierung abgeschlossen hat, wählen Sie die Registerkarte "Partition"
- Ziehen Sie das Menü "Partitionslayout" nach unten und wählen Sie "2 Partitionen", um das Laufwerk in zwei gleiche Partitionsgrößen aufgeteilt in 50/50 zu teilen
- Passen Sie die Zuweisung der Partitionsgröße an, indem Sie die Kästchen ziehen, um die Größe anzupassen, oder indem Sie manuell eine Partition auswählen und eine gewünschte Zuweisung in das Eingabefeld "Größe" eingeben
- Benennen Sie die zwei Partitionen entsprechend, wählen Sie die erste Partition und benennen Sie sie wie "Time Machine Backup", wählen Sie dann die andere Partition und benennen Sie sie wie "File Storage"
- Wählen Sie "Übernehmen" und bestätigen Sie die Änderungen, indem Sie bei der Frage auf "Partition" klicken
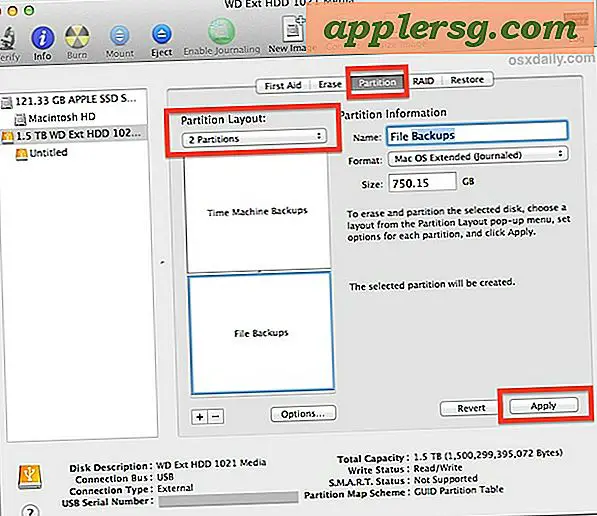
Die Partitionierung eines Laufwerks kann abhängig von der Gesamtkapazität des Laufwerks einige Minuten dauern. Sobald dieser Vorgang abgeschlossen ist, können Sie das Festplatten-Dienstprogramm beenden.
Schritt 3: Stellen Sie Time Machine so ein, dass eine bestimmte Partition gesichert werden soll
Nachdem die meisten technischen Aspekte nun abgeschlossen sind, können Sie die Partition als Time Machine-Sicherung festlegen. Dies wird auch die erste Sicherung des gesamten Mac mit Time Machine initiieren, die normalerweise das längste Backup ist, da es jedes einzelne Backup sichern wird.
- Gehen Sie zu "Systemeinstellungen" im Apple-Menü und wählen Sie "Time Machine"
- Klicken Sie auf die Schaltfläche "Select Disk" und lassen Sie die Liste auffüllen
- Wählen Sie die Partition "Time Machine Backup" aus der Liste und bestätigen Sie die Auswahl mit "Backup Disk verwenden"
- Lassen Sie Time Machine zum ersten Mal sichern

Während Sie sich in den Time Machine-Einstellungen befinden, können Sie die Backups verschlüsseln, indem Sie das entsprechende Kontrollkästchen aktivieren (ja, Sie können sie später verschlüsseln, wenn Sie es sich anders überlegen), und Sie können Dateien oder Ordner auch einfach aus den Backups ausschließen Drag-and-Drop-Spezifikation über die Schaltfläche "Optionen", falls gewünscht. Die Standardkonfiguration bleibt unverschlüsselt und schließt nichts aus, was für viele Anwendungsfälle zufriedenstellend ist.
Auch hier wird der erste initiale Backup-Prozess einige Zeit dauern, da der gesamte Mac gesichert wird. Lassen Sie den gesamten Prozess durchlaufen seinen Lauf, kann dies am besten über Nacht getan werden, wenn die primäre Mac-Festplatte ist enorm, da es mehrere Stunden, um die erste Sicherung durchführen kann. Backups, die nach der ersten Sequenz durchgeführt werden, sind viel schneller und kleiner, da sie Deltasicherungen sind und sich auf Dateien konzentrieren, die vom Mac hinzugefügt, gelöscht oder geändert wurden, anstatt nur das gesamte Laufwerk und seine unberührten Inhalte zu kopieren nochmal.
Alles erledigt! Einfache Backups und Zugriff auf klassischen Dateispeicher sind gut zu gehen
Jetzt, wo alles eingerichtet ist, haben Sie eine Partition, die automatisch als Backup-Laufwerk dient, und die andere wie üblich über das Dateisystem zum allgemeinen Speichern von Dateien wie Filmen, großen Videosammlungen, Bildern, Medien, Downloads oder was auch immer. Wie unterscheidet man die beiden Laufwerke? Abgesehen von den offensichtlichen Namensunterschieden, die während der Konfiguration angegeben wurden, werden Sie feststellen, dass die Symbole als Indikator dafür dienen, welche Partition / welches Laufwerk welchen Zweck erfüllt. Die normale Dateisystem-Speicherpartition hat ein standardmäßiges orangefarbenes externes Laufwerkssymbol, und die Time Machine-Partition hat ein grünes Symbol mit dem Sicherungslogo darauf.
Der Zugriff auf die Standard-Dateisystempartition erfolgt über ein beliebiges Finder-Fenster, wo es in der Seitenleiste unter "Geräte" angezeigt wird, oder wenn Laufwerkssymbole auf dem Desktop angezeigt werden, wird es dort angezeigt.