Deaktivieren Sie das automatische Google Chrome-Software-Update auf dem Mac
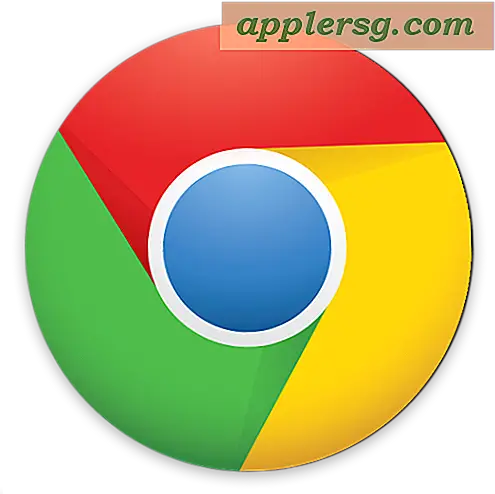
Google Chrome aktualisiert sich automatisch im Hintergrund, wenn eine neue Version veröffentlicht wird. Dadurch wird die Verantwortung aus den Händen der Nutzer genommen und es ist einfach, mit der neuesten Version der Chrome App für Mac auf dem Laufenden zu bleiben.
Im Allgemeinen sollten Sie das automatische Update aktiviert lassen, wenn es nicht so einfach ist wie die Sicherheitsvorteile, wenn automatisch die neueste Version des Chrome-Browsers auf Ihren Mac übertragen wird, aber wenn Sie die umfangreichen automatischen Updates deaktivieren möchten, um persönliche Hotspot-Daten zu sparen Sie können dies mit einem Standard-Schreibbefehl tun.
So deaktivieren Sie automatische Google Chrome-Updates unter Mac OS X
Dadurch wird verhindert, dass sich Google Chrome unter Mac OS X automatisch aktualisiert:
- Starte das Terminal, gefunden in / Programme / Utilities /
- Geben Sie den folgenden Standard-Schreibbefehl ein und drücken Sie die Eingabetaste:
- Verlassen Sie das Terminal und starten Sie Google Chrome neu
defaults write com.google.Keystone.Agent checkInterval 0
Beachten Sie, dass dadurch alle automatischen Updates für alle Google-Anwendungen auf dem Computer deaktiviert werden, nicht nur für Chrome. Möglicherweise gibt es eine Möglichkeit, die automatische Aktualisierung von Chrome zu deaktivieren, aber ich habe sie nicht gefunden. Selbst Google bietet die weiter oben skizzierte Lösung.

Google Chrome verfügt außerdem über einen Start-Agent für Mac und andere Elemente zur automatischen Aktualisierung mit dem Namen "com.google.Keystone.agent.plist", die sich normalerweise an folgenden Orten befinden:
/Library/Google/GoogleSoftwareUpdate
/Library/LaunchAgents/com.google.Keystone.agent.plist
/Library/Preferences/com.google.Keystone.Agent.plist
/Library/Caches/com.google.Keystone.Agent
Manchmal finden Benutzer diese "com.google.Keystone.agent.plist" -Elemente auch im Benutzerbibliotheksordner.
Beachten Sie, dass nicht nur Google Chrome auf diese Weise aktualisiert wird, sondern auch andere Google-Produkte auf dem Mac über dasselbe Dienstprogramm, einschließlich Google Earth, aktualisiert werden. Wenn Sie also den automatischen Google-Updater deaktivieren, suchen alle zugehörigen Google-Apps nicht mehr nach Updates oder aktualisieren sich selbst. Sie müssen dies selbst tun.
Manuelles Aktualisieren von Chrome nach dem automatischen Update ist auf dem Mac deaktiviert
Nachdem Sie die automatischen Updates von Chrome deaktiviert haben, sollten Sie sie manuell aktualisieren. Der einfachste Weg wäre, einfach die neueste Chrome-Version von der Website herunterzuladen. Sie können den Updatevorgang jedoch auch über die Befehlszeile starten, indem Sie die folgenden Schritte ausführen:
- Tippen Sie im Mac OS X Finder auf Befehl + Umschalt + G, um das Fenster Gehe zu Ordner aufzurufen. Geben Sie den folgenden Pfad ein:
- Suchen Sie "CheckForUpdatesNow.command" und doppelklicken Sie darauf, um das Terminal zu starten und das Google-Software-Update manuell zu starten
/Library/Google/GoogleSoftwareUpdate/GoogleSoftwareUpdate.bundle/Contents/Resources/
Wenn Sie es leid sind, mit manuellen Updates zu arbeiten, ist es einfach, sie wieder zu aktivieren:
Wie Sie Google Chrome Auto Updates auf dem Mac wieder aktivieren
- Starten Sie das Terminal, finden Sie unter / Programme / Dienstprogramme / und geben Sie den folgenden Standard-Schreibbefehl ein:
- Beenden Sie das Terminal und starten Sie Google Chrome erneut mit reaktiven automatischen Updates
defaults write com.google.Keystone.Agent checkInterval 18000
Die Zahl am Ende ist die Anzahl der Sekunden zwischen den Versionskontrollintervallen, 18000 ist die Standardeinstellung, aber wenn Sie mehr oder weniger aggressiv sein möchten, wählen Sie entsprechend eine höhere oder niedrigere Nummer.
Wie bereits erwähnt, wird im Allgemeinen als Wartungstipp empfohlen, automatische Updates für alle Anwendungen aktiviert zu lassen, einschließlich Chrome.












