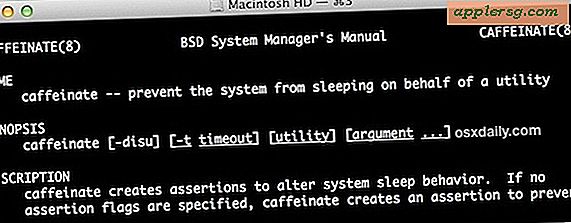Überprüfen Sie die Betriebszeit eines Macs und starten Sie den Verlauf neu
 Die "Betriebszeit" eines Computers ist, wie lange es seit dem letzten Neustart oder Neustart vergangen ist. Da Macs sehr stabil sind und OS X-Benutzer ihre Computer nur selten neu starten müssen, kann die Betriebszeit von Macs beeindruckende Zahlen erreichen. Sie können die Betriebszeit und den Neustartverlauf jedes Macs überprüfen, wenn Sie diese Informationen selbst finden möchten. Wir zeigen Ihnen, wie das geht.
Die "Betriebszeit" eines Computers ist, wie lange es seit dem letzten Neustart oder Neustart vergangen ist. Da Macs sehr stabil sind und OS X-Benutzer ihre Computer nur selten neu starten müssen, kann die Betriebszeit von Macs beeindruckende Zahlen erreichen. Sie können die Betriebszeit und den Neustartverlauf jedes Macs überprüfen, wenn Sie diese Informationen selbst finden möchten. Wir zeigen Ihnen, wie das geht.
Hier erfahren Sie, wie Sie die Betriebszeit in Tagen (oder Stunden) und den Neustartverlauf sowohl über die Befehlszeile von OS X als auch über den Systeminformationen-Profiler auf einem Mac nachverfolgen können.
So überprüfen Sie die Betriebszeit eines Macs
Um die Betriebszeit Ihres Macs zu überprüfen, geben Sie einfach 'uptime' in das Terminal ein. Terminal ist eine Anwendung, die in / Applications / Utilities / enthalten ist und in jeder Version von Mac OS X enthalten ist.
uptime
Drücken Sie die Eingabetaste und Sie werden die Antwort finden. Das Screenshot-Beispiel zeigt einen Mac mit einer Betriebszeit von 10 Tagen, aber diese Zahlen können in einigen Situationen leicht in Hunderte von Tagen für einige Computer reichen.

Im folgenden Beispiel meldet uptime, dass wir einen Mac haben, der 21 Stunden und 40 Minuten läuft.
YourMac:~ user$ uptime
10:33 up 21:40, 4 users, load averages: 0.09 0.19 0.21
Ein weiteres Beispiel für die Verfügbarkeit ist die Meldung von 24 Tagen:
$ uptime
14:28 up 24 days, 22:06, 3 users, load averages: 3.41 4.21 4.08
Die Betriebszeit variiert je nach Computer, abhängig davon, wie oft es neu gestartet, aktualisiert, heruntergefahren und sogar abgestürzt ist. Apropos Neustart eines Computers, Sie können den Neustartverlauf auch über die Befehlszeile abrufen.
Wie überprüft man den Neustart eines Macs?
Um den Neustart-Verlauf Ihres Mac zu überprüfen, geben Sie im Terminal "last reboot" ein. Dadurch erhalten Sie die Daten und Zeiten der letzten Neustarts, die der Computer durchlaufen hat.
YourMac:~user$ last reboot
reboot ~ Tue Sep 22 12:52
reboot ~ Sun Aug 30 23:17
reboot ~ Sat Aug 29 01:12
reboot ~ Fri Aug 28 22:07
wtmp begins Fri Aug 28 22:07
Dies kann bei der Fehlersuche sehr hilfreich sein oder auch nur um herauszufinden, wie oft ein Mac gebootet wird, und ist ein netter Befehl, der zusätzlich zur Betriebszeit verwendet werden kann.
Suchen Sie unter Systeminformationen nach "Zeit seit dem Start"
Außerhalb der Befehlszeile können Sie außerdem Informationen zur Betriebszeit von der vertrauteren GUI von Mac OS X abrufen:
- Öffne das Apple-Menü und halte die OPTION-Taste gedrückt, wähle dann "System Information"
- Klicken Sie im Seitenmenü auf "Software", um "System Software Overview" zu sehen
- Suchen Sie nach "Zeit seit dem Start", um die Betriebszeit in Tagen, Stunden und Minuten anzuzeigen
Diese Methode ist einfacher, obwohl sie Ihnen keine Benutzerinformationen, Lastmittelwerte oder den Neustartverlauf zur Verfügung stellt.
 Nicht zu prahlen oder so etwas, aber ich liebe die Tatsache, dass, wenn ich Software Update nicht ausgeführt habe, ich selten meinen Mac überhaupt neu starten muss, und während dies für die meisten Mac-Benutzer nicht so aufregend ist, für eine relativ neue Windows konvertiere ich finde das besonders schön. Natürlich finde ich es toll, mit meiner Mac-Geekiness die Betriebszeit und den Neustart meines Macs und anderer Macs zu überprüfen, es ist einfach zu bedienen und es ist auch funktional nützlich für die Fehlersuche bei bestimmten Mac-Problemen.
Nicht zu prahlen oder so etwas, aber ich liebe die Tatsache, dass, wenn ich Software Update nicht ausgeführt habe, ich selten meinen Mac überhaupt neu starten muss, und während dies für die meisten Mac-Benutzer nicht so aufregend ist, für eine relativ neue Windows konvertiere ich finde das besonders schön. Natürlich finde ich es toll, mit meiner Mac-Geekiness die Betriebszeit und den Neustart meines Macs und anderer Macs zu überprüfen, es ist einfach zu bedienen und es ist auch funktional nützlich für die Fehlersuche bei bestimmten Mac-Problemen.
Aktualisiert am 16.05.2015, wenn du eine beeindruckende Verfügbarkeit auf deinem Mac hast, lass es uns in den Kommentaren wissen.