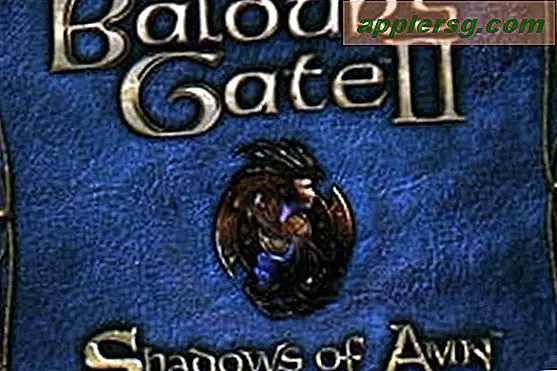Wie man Schecks in Great Plains nachdruckt
Die Buchhaltungssoftware Great Plains von Microsoft wird Ihnen dabei helfen, alle Ihre Buchhaltungsanforderungen zu erfüllen. Great Plains kann unter anderem Schecks für Ihren geschäftlichen Gebrauch drucken und erneut drucken. Befolgen Sie ein paar einfache Anweisungen, um Ihre eigenen Schecks im Handumdrehen auszudrucken.
Einstellen des Druckformats
Schritt 1
Öffnen Sie das Fenster Druckeinrichtung prüfen. Gehen Sie zu Menü, Extras, Einrichtung, Einkauf, Scheckdruck und Einrichtung.
Schritt 2
Wählen Sie eine Bankkonto-Identifikation und eine Scheckbuch-Identifikation aus und geben Sie eine Berichtsnummer ein. Laut Microsoft "bezieht sich diese Zahl auf das Format des erstellten Berichts".
Schritt 3
Geben Sie im Feld "Anzahl der Schecks pro Blatt" die Anzahl der pro Blatt zu druckenden Schecks ein.
Aktivieren Sie die Kontrollkästchen "Seitenkopfzeile verwenden" und "Seitenfußzeile verwenden" und klicken Sie auf "OK", um dieses spezielle Format für die ausgewählte Bankkontoidentifikation zu speichern.
Schecks drucken
Schritt 1
Öffnen Sie das Scheckdruckfenster. Gehen Sie zu Menü, Tools, Dienstprogramme, Einkauf und Scheckdruck.
Schritt 2
Wählen Sie die Bankkonto-Identifikation und die Scheckbuch-Identifikation sowie die Option "Nachdruck zulassen". Sie können auch auswählen, ob Transaktionen mit dem Status "Offen" oder "Arbeiten" angezeigt werden.
Schritt 3
Geben Sie im Feld „Dokumentnummer von/bis“ sowohl die Anfangs- als auch die Enddokumentnummer für den anzuzeigenden Dokumentenbereich ein/aus.
Schritt 4
Aktivieren Sie die Kontrollkästchen "Entwertet einbeziehen" und "Alle auswählen", wenn Sie beide entwerteten Dokumente einbeziehen möchten und markieren Sie alle im Scrollfenster angezeigten Methodenidentifikationen.
Schritt 5
Geben Sie den nächsten zu druckenden Scheck in das Feld "Nächster Scheck zum Drucken" ein. Microsoft empfiehlt, "eine Zahl einzugeben, die kleiner oder gleich der Zahl ist, die im Feld "Anzahl der Schecks pro Blatt" im Fenster "Druckeinrichtung für Schecks" eingegeben wurde.
Schritt 6
Wählen Sie die Option Erneut anzeigen, um die im Bildlauffenster angezeigten Informationen zu aktualisieren. In diesem Fenster werden alle Transaktionen angezeigt, die in den ausgewählten Bereich fallen.
Wählen Sie "Drucken", um Ihre Schecks auszudrucken.