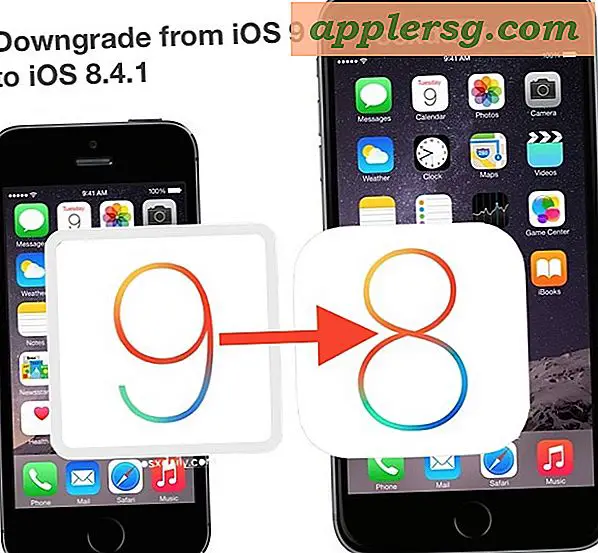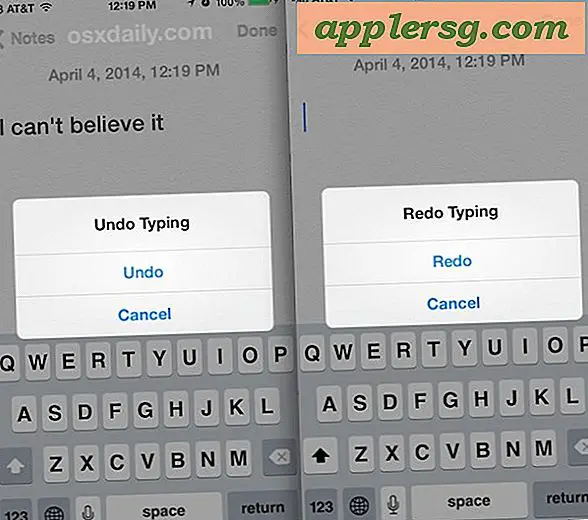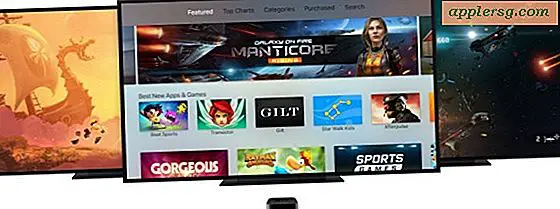AirDrop, das nicht in iOS Control Center angezeigt wird? Das ist der einfache Fix

AirDrop ist ein großartiges File-Sharing-Protokoll für iOS und Mac OS, mit dem Benutzer schnell und einfach Dateien, Fotos, Kontakte und andere Daten zwischen iPhones, iPads, iPod touch und Mac OS X hin- und herschicken können. Es ist offensichtlich, dass die Funktion nicht funktioniert, um etwas zu teilen, ganz zu schweigen davon, jemanden zu finden, mit dem es geteilt werden kann. Die AirDrop-Funktion, die nicht in Control Center angezeigt wird, ist eines der häufigsten Probleme mit AirDrop in iOS, aber normalerweise ist es eine einfache Lösung.
Wir gehen davon aus, dass auf Ihrem iPhone, iPad oder iPod touch die neueste Version von iOS ausgeführt wird. Falls nicht, sollten Sie sie aktualisieren, bevor Sie zu Einstellungen> Allgemein> Softwareaktualisierung wechseln, da iOS-Updates Bugs häufig beheben und gleichzeitig versichern größere Kompatibilität mit anderen Geräten mit derselben Version. Für optimale Ergebnisse mit AirDrop möchten Sie normalerweise, dass auf jedem Gerät die neueste Version der Systemsoftware verfügbar ist.
Fix für AirDrop, das nicht in iOS Control Center angezeigt wird
Es gibt einige mögliche Gründe dafür, dass AirDrop nicht sichtbar ist. Wenn Sie kürzlich das iPhone oder iPad auf eine neue Version von iOS aktualisiert haben, finden Sie AirDrop möglicherweise versteckt, anstatt es zu verpassen. Ab iOS 11 ist AirDrop jetzt hinter anderen Netzwerkoptionen versteckt, mit anderen Worten, AirDrop ist da, aber es ist versteckt. Um also AirDrop zu enthüllen, müssen Sie Folgendes tun:
- Öffnen Sie das Control Center und suchen Sie nach Ihren WLAN- und Bluetooth-Symbolen
- Drücken Sie hart auf das Netzwerkbedienfeld von Control Center, um weitere Netzwerkoptionen, einschließlich AirDrop, anzuzeigen

Dies hat viele Benutzer mit den neuen iOS-Versionen verwirrt, aber Sie können AirDrop in iOS 11 Control Center mit dieser Technik der harten Pressung auf den Netzwerkknöpfen finden.
Fixieren AirDrop fehlt von iOS Control Center
Angenommen, Sie haben den obigen Trick ausprobiert und Sie finden AirDrop immer noch nicht, oder Sie befinden sich auf einer früheren Version von iOS und AirDrop finden Sie nicht im Control Center. Wenn Ihr Gerät und Ihre iOS-Version AirDrop unterstützen, wie es bei modernen Releases der Fall ist, ist hier der Die zweithäufigste Auflösung für den Fall, dass AirDrop nicht auf einem iPhone, iPad oder iPod touch im iOS Control Center angezeigt wird:
- Öffnen Sie die Anwendung "Einstellungen" in iOS und gehen Sie zu "Allgemein"
- Gehen Sie nun zu "Restrictions" und geben Sie bei Bedarf das Gerätepasswort ein
- Suchen Sie unter "Einschränkungen" nach "AirDrop" und vergewissern Sie sich, dass der Schalter in der ON-Position umgeschaltet ist
- Verlassen Sie die Einstellungen und öffnen Sie das Control Center erneut. AirDrop wird angezeigt


Hier ist das Vorher und Nachher, bevor AirDrop nicht angezeigt wird und daher überhaupt nicht arbeiten kann (da es nicht aktiviert ist), und danach mit AirDrop nicht mehr eingeschränkt ist, da die Funktion effektiv aktiviert wurde und jetzt wie vorgesehen funktionieren darf :

Kehren Sie nun zum Control Center zurück, schalten Sie die Funktion um, und AirDrop sollte für die Freigabe ohne Vorfälle funktionieren. Wenn Sie AirDrop nur aus Datenschutzgründen auf "Nur Kontakte" einstellen, möchten Sie AirDrop möglicherweise vorübergehend in den Modus "Jeder" versetzen, damit keine Probleme bei der Suche nach einem anderen Benutzer auftreten.

Stellen Sie sicher, dass Sie AirDrop nach der Verwendung wieder auf "Kontakte" oder zurück schalten.
Manchmal müssen Benutzer möglicherweise ein iPhone, iPad oder iPod touch neu starten, damit AirDrop nach diesem Vorgang angezeigt wird. Es sollte jedoch sofort ohne Neustart des Systems angezeigt werden. Sie wundern sich vielleicht, warum AirDrop im Bereich Einschränkungen wäre, wenn Sie die Funktion dort nicht deaktiviert hätten, aber es gibt nicht immer eine klare Antwort darauf, und ich habe mehrere iOS-Geräte gesehen, bei denen AirDrop in iOS effektiv deaktiviert wurde Die Einschränkung aktiviert haben. Einfaches Ausschalten bewirkt, dass AirDrop im Control Center erscheint und in den meisten Fällen wieder für die Freigabe arbeitet.
Haben Sie noch weitere AirDrop-Tipps für iPhone, iPad oder iPod touch? Lassen Sie es uns in den Kommentaren wissen.