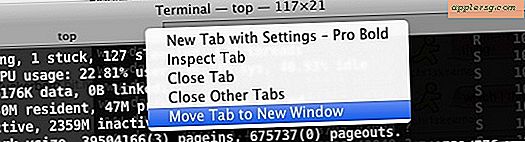So synchronisieren Sie einen Thunderbird-Kalender online
Der Open-Source-E-Mail-Client Thunderbird – entwickelt von Mozilla, dem Hersteller des Firefox-Webbrowsers – enthält keine Kalenderanwendung. Durch Hinzufügen der Lightning-Erweiterung können Benutzer das von Mozilla entwickelte Sunbird-Kalenderprogramm in Thunderbird integrieren. Der Fokus von Lightning liegt darin, webbasierte Kalender in die Thunderbird-Oberfläche zu integrieren und die Funktionalität von E-Mail um Terminplanung und Aufgabenverwaltung zu erweitern. Mithilfe von Lightning können Sie einen Thunderbird-Kalender online mit Google, Yahoo! oder Windows-Live.
Lightning-Erweiterung installieren
Starten Sie Thunderbird.
Wählen Sie "Extras" und dann "Add-ons".
Klicken Sie auf "Add-ons abrufen".
Suche nach "Blitz".
Klicken Sie auf "Zu Thunderbird hinzufügen" und starten Sie das Programm neu, um die Erweiterung zu aktivieren.
Yahoo! Kalendersynchronisierung
Starten Sie Thunderbird.
Wählen Sie "Datei", dann "Neu" und dann "Kalender".
Wählen Sie "Im Netzwerk" und klicken Sie dann auf "Weiter".
Wählen Sie "CalDAV" und fügen Sie dann die URL für das Yahoo! Kalender, den Sie synchronisieren möchten, und klicken Sie dann auf "Weiter". Die Yahoo! Das Standard-URL-Format des Kalenders ist https://caldav.calendar.yahoo.com/dav/[BENUTZERNAME]/Calendar/[KALENDERNAME], wobei [BENUTZERNAME] Ihr Yahoo! Benutzername ohne "@yahoo.com" und [KALENDERNAME] ist der Name des Kalenders.
Geben Sie einen Namen ein und wählen Sie eine Farbe für den Kalender aus, klicken Sie dann auf "Weiter" und "Fertig stellen". Sie müssen Ihr Yahoo! Kalender-Passwort, um den Einrichtungsvorgang abzuschließen.
Windows Live-Kalendersynchronisierung
Starten Sie einen Webbrowser.
Navigieren Sie zu Windows Live-Kalender und melden Sie sich bei Ihrem Konto an.
Klicken Sie auf "Teilen" und wählen Sie den Kalender aus, den Sie mit Thunderbird synchronisieren möchten.
Wählen Sie "Diesen Kalender freigeben" und aktivieren Sie dann "Freunden einen Link zum Anzeigen von Inhalten zu Ihrem Kalender senden".
Klicken Sie auf den ersten ICS-Kalenderlink, kopieren Sie die angezeigte URL und klicken Sie dann auf "Speichern".
Starten Sie Thunderbird.
Wählen Sie "Datei", dann "Neu" und dann "Kalender".
Wählen Sie "Im Netzwerk" und klicken Sie dann auf "Weiter".
Wählen Sie "iCalendar" und fügen Sie die ICS-URL in das Eingabefeld für den Standort ein und klicken Sie dann auf "Weiter".
Geben Sie einen Namen ein und wählen Sie eine Farbe für den Kalender aus und klicken Sie dann auf "Weiter" und "Fertig stellen".
Google Kalender-Synchronisierung
Starten Sie Thunderbird.
Wählen Sie "Extras" und dann "Add-ons".
Klicken Sie auf "Add-ons abrufen".
Suchen Sie nach "Anbieter für Google Kalender".
Klicken Sie auf "Zu Thunderbird hinzufügen". Bestätigen Sie die Installation dieser Erweiterung, indem Sie auf "Jetzt installieren" klicken und starten Sie Thunderbird dann neu.
Starten Sie einen Webbrowser.
Navigieren Sie zu Google Kalender und melden Sie sich bei Ihrem Konto an.
Wählen Sie "Einstellungen" und dann "Kalendereinstellungen".
Klicken Sie auf "Kalender".
Klicken Sie auf den Kalender, den Sie mit Thunderbird synchronisieren möchten.
Kopieren Sie die XML-Kalenderadresse in Ihre Zwischenablage. Sie können die Standardadresse oder die private Adresse verwenden.
Wählen Sie "Datei", "Neu" und dann "Kalender".
Wählen Sie "Im Netzwerk" und klicken Sie dann auf "Weiter".
Wählen Sie "Google Kalender" und fügen Sie die XML-Kalenderadresse für den Google Kalender ein, den Sie synchronisieren möchten, und klicken Sie dann auf "Weiter". Sie müssen Ihr Google Kalender-Passwort eingeben, um fortzufahren.