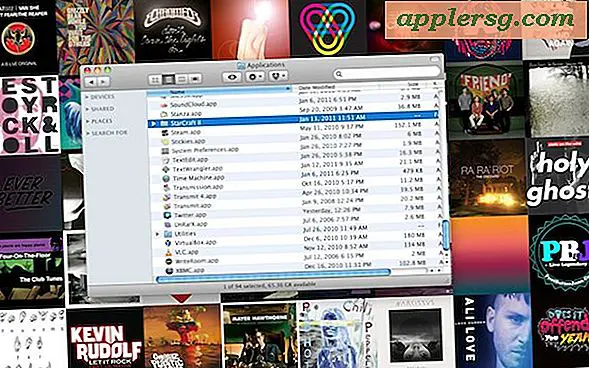14 Must-Know iPad Tipps und Tricks

Egal, ob Sie neu auf dem iPad oder ein langjähriger Benutzer sind, hier sind einige gute Tipps, um Ihnen zu helfen, das Gerät optimal zu nutzen. Einige davon sind für die Verwendung auf dem neuen iPad gedacht, aber die meisten werden für alle iPad-Modelle aller Altersgruppen relevant sein.
Stellen Sie den Mute-Schalter auf "Ausrichtungssperre"
Tippen Sie auf Einstellungen> Allgemein> Seitenschalter verwenden, um: Ausrichtung sperren. Der Seitenschalter ist standardmäßig stummgeschaltet, aber mit den darunter befindlichen Lautstärketasten macht das keinen Sinn, und es gibt nichts störenderes als einen iPad-Bildschirm, der sich ständig dreht, wenn Sie im Bett lesen. 
Doppelklicken Sie auf die Home-Taste, um auf die Helligkeit zuzugreifen
Der iPad-Bildschirm ist außergewöhnlich hell, dies ist wunderbar für den Tagesgebrauch, aber geben Sie Ihren Augen Ruhe in dunkler Umgebung und nachts durch manuelle Anpassung der Helligkeit, doppeltippen Sie einfach auf die Home-Taste und streichen Sie nach rechts, bis Sie die Helligkeitsanzeige sehen, und Passen Sie manuell, wie die Beleuchtung passt. 
Verwenden Sie die geteilte Tastatur
Das Tippen mit dem iPad wird durch die Verwendung der Split-Tastatur wesentlich erleichtert. Ziehen Sie einfach die Tastatur auseinander, indem Sie mit beiden Daumen von der Mitte nach außen wischen, oder tippen Sie auf das kleine Tastatursymbol in der unteren rechten Ecke und ziehen Sie es nach oben. Die Tastatur teilt sich in zwei Teile und ist viel einfacher zu tippen mit den Daumen Gerät. 
Verwenden Sie Sprachdiktieren
Apropos Tippen, warum tippen Sie, wenn Sie nicht müssen? Die Diktierfunktion funktioniert wirklich gut. Tippen Sie einfach auf das kleine Mikrofonsymbol und sprechen Sie. Tippen Sie erneut darauf, wenn Sie fertig sind, damit Ihre Wörter in Text übersetzt werden können 
Erinnere dich an die Multitasking-Gesten
Sie haben drei grundlegende Multitasking-Gesten, die standardmäßig aktiviert sind, denken Sie daran und verwenden Sie sie. Wohl am nützlichsten ist der Vierfinger-App-Switcher, aber lerne sie alle.
- Vier Finger wischen, um zum Startbildschirm zurückzukehren
- Vier Finger streichen nach oben, um den Multitasking-Balken zu zeigen
- Wischen Sie mit vier Fingern nach links oder rechts, um zwischen geöffneten Apps zu wechseln
Füge dem Dock 6 Gegenstände hinzu
Standardmäßig enthält das Dock vier Elemente, aber es kann bis zu sechs auf dem iPad halten. Tippe einfach auf ein Symbol, bis es wackelt, und ziehe dann ein paar mehr Apps, Ordner oder eine häufig verwendete Website in das Dock. 
Verschieben Sie nicht verwendete Apps in einen Ordner
Jeder hat eine Handvoll Standard-Apps, die sie überhaupt nicht verwenden, aber die nicht gelöscht werden können. Für mich sind das Game Center, iTunes, YouTube, Kontakte und iBooks. Bewege sie alle in einen Ordner und lege sie auf einen anderen Bildschirm, um sie aus dem Weg zu räumen. Leider können Sie den Kiosk nicht in einen anderen Ordner verschieben, also werfen Sie ihn einfach auf eine zweite Seite, wenn Sie ihn nicht verwenden.
Lesezeichen für bevorzugte Websites auf dem Startbildschirm
Laden Sie in Safari Ihre Lieblingswebsites (wie diese) und tippen Sie auf das Feld mit einem Pfeil neben der URL-Leiste. Wählen Sie "Zum Startbildschirm hinzufügen" und geben Sie jeder Site einen kurzen Namen, damit sie sich nicht abkürzt. Besser noch, machen Sie einen ganzen Ordner voller Lesezeichen Ihrer Lieblingswebsites. 
Verwenden Sie keine schwarzen oder dunklen Hintergrundbilder
Je dunkler die Tapete, desto mehr Bildschirmflecken und Blendung. Versuchen Sie, ein helleres Hintergrundbild zu verwenden und Sie werden nicht alle Öle und Fingerabdrücke fast so viel sehen
Deaktivieren Sie In-App-Käufe
Dies ist vor allem für diejenigen, die ein iPad mit anderen Menschen oder mit Kindern teilen, aber das letzte, was Sie wollen, ist jemand versehentlich aus Ihrem iTunes-Konto mit unsinnigen oder versehentlichen In-App-Käufe aufladen. Deaktivieren Sie diese einfach, indem Sie auf Einstellungen> Allgemein> Einschränkungen> Einschränkungen aktivieren klicken, dann nach unten zu "Erlaubte Inhalte" blättern und In-App-Käufe auf AUS schalten.
Nimm Screenshots
Möchten Sie Ihren iPad-Startbildschirm oder eine coole App zeigen? Mach ein Bildschirmfoto! Halten Sie die Home-Taste gedrückt und tippen Sie kurz auf die Ein / Aus-Taste. Sie hören den bekannten Screenshot-Sound und der Bildschirm blinkt weiß. Screenshots werden in der Fotos-Bibliothek gespeichert und können per E-Mail gesendet, per E-Mail versendet oder einfach für die Nachwelt erhalten werden.
Richten Sie Mail und iMessage ein
Das iPad ist ein großartiges Kommunikationsgerät, stellen Sie sicher, dass Sie iMessage und Mail einrichten, sodass Sie einfach und kostenlos mit Personen sprechen können.
Benutze iCloud
iCloud synchronisiert Nachrichten, E-Mails, Erinnerungen, Lesezeichen, aktiviert Find My iPad und bietet die schmerzloseste Backup-Lösung, die es gibt. Es ist einfach zu konfigurieren und kostenlos, hier ist, wie Sie es einrichten, wenn Sie dies noch nicht getan haben
Aktivieren Sie Mein iPad finden
Mit "Mein iPad suchen" können Sie Ihr iPad (oder iPhone, Mac oder iPod touch) auf einer Karte finden, sodass Sie genau sehen können, wo es sich befindet. Sie können sogar Nachrichten senden und Ihre Daten per Fernzugriff löschen. Dies gilt auch für die Einrichtung von iCloud, aber wenn Sie sie nicht aktiviert haben, können Sie sie nach dem Konfigurieren von iCloud aktivieren, indem Sie auf Einstellungen> iCloud> Mein iPad suchen> EIN tippen. Hoffentlich wirst du das nicht brauchen, wenn du jemals dein iPad verlierst, wirst du froh sein, es aktiviert zu haben. 
Mehr wollen? Schauen Sie sich unsere iPad Archive an!



![Die ersten Windows Phone 7-Kommerziellen Debüts [Video]](http://applersg.com/img/news/869/first-windows-phone-7-commercial-debuts.jpg)