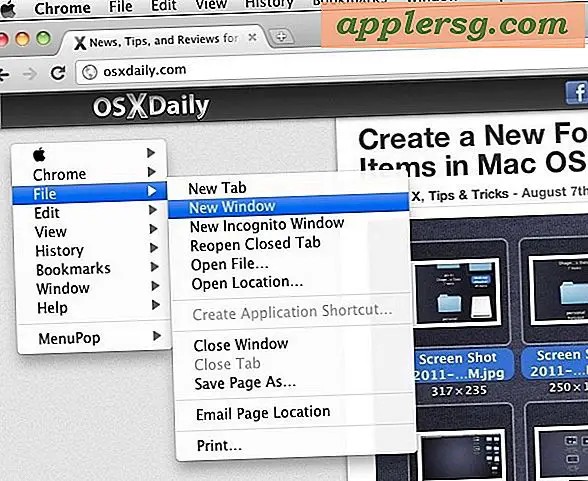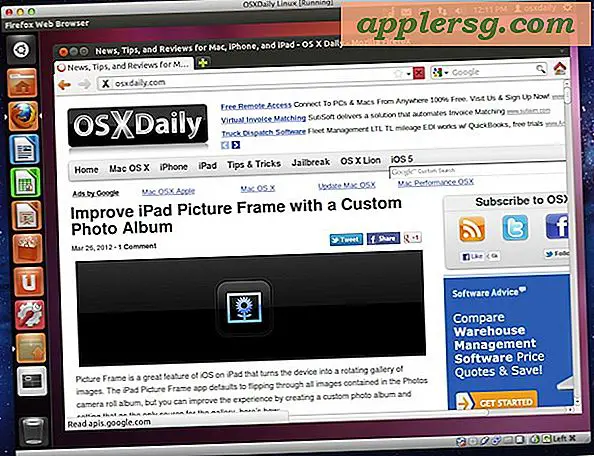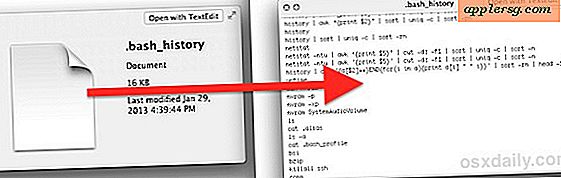Wi-Fi-Synchronisierung funktioniert nicht? Hier erfahren Sie, wie Sie es für alle iOS-Geräte beheben können
 Eine der besten allgemeinen iOS-Funktionen ist die Wifi-Synchronisierung, mit der Sie, wie der Name schon sagt, Inhalte, Daten, Bilder, Musik, usw. mit einem iPhone, iPad oder iPod touch und einem Computer mit iTunes synchronisieren können. ohne jemals das Gerät mit einem USB-Kabel zu verbinden. Natürlich ist diese Funktion nur nützlich, wenn sie funktioniert, und bei einer großen Anzahl von Benutzern tritt ein Problem auf, bei dem die Wi-Fi-Synchronisierung nicht mehr funktioniert. Entweder weigert sich das Gerät, iTunes anzuzeigen, oder es verschwindet sofort, wenn versucht wird, Inhalte zu synchronisieren. Die folgende Lösung löst eines dieser Probleme und ist relativ einfach.
Eine der besten allgemeinen iOS-Funktionen ist die Wifi-Synchronisierung, mit der Sie, wie der Name schon sagt, Inhalte, Daten, Bilder, Musik, usw. mit einem iPhone, iPad oder iPod touch und einem Computer mit iTunes synchronisieren können. ohne jemals das Gerät mit einem USB-Kabel zu verbinden. Natürlich ist diese Funktion nur nützlich, wenn sie funktioniert, und bei einer großen Anzahl von Benutzern tritt ein Problem auf, bei dem die Wi-Fi-Synchronisierung nicht mehr funktioniert. Entweder weigert sich das Gerät, iTunes anzuzeigen, oder es verschwindet sofort, wenn versucht wird, Inhalte zu synchronisieren. Die folgende Lösung löst eines dieser Probleme und ist relativ einfach.
Bevor Sie mit der Fehlerbehebung beginnen, vergewissern Sie sich, dass Sie die Wi-Fi-Synchronisierungsfunktion von iOS für das Gerät aktiviert haben. Der Hauptgrund, warum die drahtlose Synchronisierung nicht funktioniert, ist, dass sie nicht eingerichtet wurde! Dies muss nur einmal durchgeführt werden, muss aber separat für jedes iOS-Gerät aktiviert werden, für das Sie es verwenden möchten. Das heißt, Sie schalten es über iTunes für ein iPad, iPhone und jede andere Hardware separat ein.
Korrektur für Wi-Fi-Synchronisierung und drahtlose iOS-Geräte, die nicht in iTunes angezeigt werden
Die Lösung für die drahtlose Synchronisierung funktioniert nicht, und Geräte, die nicht angezeigt werden, bestehen fast immer nur darin, den Apple Mobile Device Helper-Prozess sowohl unter OS X als auch unter Windows zu beenden.
Fix für Mac OS X
- Starten Sie "Activity Monitor" (unter / Programme / Dienstprogramme /)
- Benutze das Suchfeld in der oberen rechten Ecke und suche nach "AppleMobileDeviceHelper"
- Wählen Sie diesen Prozess und klicken Sie dann auf die rote Schaltfläche "Prozess beenden"
- Verlassen Sie den Activity Monitor und starten Sie iTunes neu

Bestätigen Sie, dass der Prozess beendet werden soll

Fix für Windows
- Drücken Sie Strg + Alt + Entf, um den Task-Manager aufzurufen, und wählen Sie dann die Registerkarte "Service"
- Suchen Sie "Apple Mobile Device" ODER "AppleMobileDeviceHelper.exe" (abhängig von der Windows-Version)
- Klicken Sie mit der rechten Maustaste und starten Sie den Dienst neu oder wählen Sie ihn aus und wählen Sie "Prozess beenden".
- Starten Sie iTunes erneut, um das iOS-Gerät über WLAN zu finden

Denken Sie daran, dass Sie den Prozess entweder manuell oder durch Beenden des Prozesses neu starten möchten. Sie möchten den Apple Mobile Device-Dienst nicht vollständig deaktivieren, da sonst Ihr iPhone oder iPad nicht angezeigt wird.
Unabhängig davon, welches Betriebssystem Sie verwenden, sollte das erneute Starten von iTunes dazu führen, dass das iPhone, iPad, iPod touch, iPad Mini sofort in der Geräteliste der iTunes-Seitenleiste oder in der Titelleiste angezeigt wird, wenn die Seitenleiste ausgeblendet ist.

Sobald das iOS-Gerät in iTunes wieder sichtbar ist, können Sie loslegen.
Hinweis: Einige Leser stellen fest, dass AppleMobileDeviceHelper nicht ausgeführt wird, wenn iTunes nicht ausgeführt wird, das ist normal. Wenn Sie feststellen, dass der Prozess nach dem Beenden von iTunes ausgeführt wird, beenden Sie ihn trotzdem.
Mein iOS-Gerät wird in iTunes immer noch nicht drahtlos angezeigt!
Funktioniert immer noch nicht? Versuche Folgendes:
- Überprüfen Sie, dass Sie die Wi-Fi-Synchronisierung aktiviert haben, indem Sie das iPhone / iPad / iPod mit iTunes verbinden und Wi-Fi Sync auf der Registerkarte "Zusammenfassung" aktivieren und das Kontrollkästchen neben "Mit diesem iPhone synchronisieren über Wi-Fi aktivieren" aktivieren -Fi "- wenn dies bereits aktiviert ist, versuchen Sie, es zu deaktivieren und erneut zu überprüfen
- Drahtloses Netzwerk in den iOS-Einstellungen ein- und ausschalten
- Öffne die Einstellungen und tippe auf "Wi-Fi"
- Schalten Sie Wi-Fi von ON auf OFF und warten Sie ca. 10 Sekunden
- Schalten Sie Wi-Fi von OFF auf ON um
- Stellen Sie sicher, dass sowohl der Computer mit iTunes als auch das iOS-Gerät mit demselben WLAN-Router verbunden sind. Stellen Sie sicher, dass keine IP-Konflikte bestehen. Wenn ein IP-Konflikt gefunden wird, verwenden Sie manuellen DHCP und legen Sie eine statische IP weit außerhalb des Konfliktbereichs fest.
- Erzwingen Sie eine manuelle Synchronisierung vom iOS-Gerät aus, indem Sie zu Einstellungen> Allgemein> iTunes Wi-Fi-Synchronisierung> Jetzt synchronisieren wechseln
- Deaktivieren Sie "Mobilfunkdaten für iTunes verwenden", indem Sie zu Einstellungen> Allgemein> Mobilfunk> iTunes> Aus gehen
- Lesen Sie in unserer Anleitung zur Fehlerbehebung nach, was zu tun ist, wenn iTunes ein iOS-Gerät nicht erkennt


In ungefähr 95% der Fälle können alle Probleme bei der drahtlosen Synchronisierung behoben werden, indem Sie einfach den Apple Mobile Device-Prozess beenden, iTunes neu starten und Wi-Fi ein- und ausschalten. Wenn Sie jedoch einen weiteren Troubleshooting-Trick für verwandte Probleme haben, lassen Sie es uns in den Kommentaren wissen!