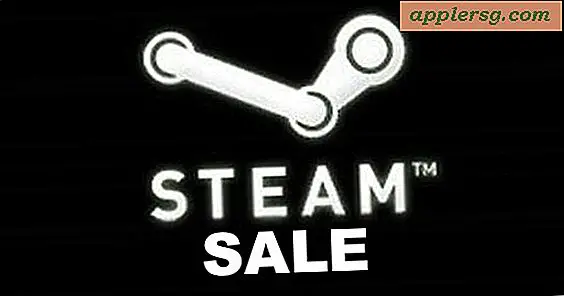Wie man Ubuntu Linux in VirtualBox installiert und ausführt
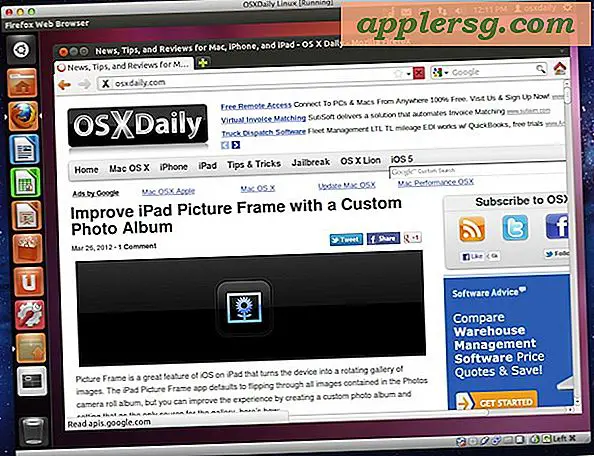
Wenn Sie mit Linux ohne Dual-Boot-Betrieb experimentieren und möglicherweise Ihr Hauptbetriebssystem beeinträchtigen möchten, empfiehlt sich die Virtualisierung. Mit der Virtualisierung können Sie Linux direkt auf Ihrem primären Betriebssystem ausführen, unabhängig davon, ob es sich um Mac OS X oder Windows handelt, und zwar in einer separaten virtuellen Maschine, die nahezu fehlerfrei ist. Es ist völlig kostenlos und relativ einfach einzurichten. Wir begleiten Sie durch den gesamten Prozess.
Voraussetzungen für das Ausführen von Ubuntu in VirtualBox
- Laden Sie VirtualBox (kostenlos) herunter und installieren Sie es
- Laden Sie ein 64-Bit Ubuntu Linux ISO (kostenlos) herunter und speichern Sie es auf dem Desktop
- Mindestens 512 MB RAM frei und mindestens 5 GB Festplattenspeicher verfügbar
Stellen Sie sicher, dass Sie die oben genannten Anforderungen erfüllen, bevor Sie beginnen. Sobald VirtualBox installiert und das Ubuntu ISO heruntergeladen ist, können Sie mit der Einrichtung und Installation fortfahren.
Installieren von Ubuntu Linux in VirtualBox
- Starten Sie VirtualBox und erstellen Sie eine neue virtuelle Maschine, benennen Sie sie wie "Ubuntu Linux" und setzen Sie das Betriebssystem auf "Linux" und die Version auf "Ubuntu" und setzen Sie den Basisspeicher auf mindestens 512 MB oder 1 GB
- Erstellen Sie eine neue virtuelle Festplatte und überprüfen Sie "Startdiskette", klicken Sie auf "Weiter" und wählen Sie VDI als Festplattentyp
- Optional: Legen Sie die Speicherdetails auf "Dynamisch allokiert" fest, um den anfänglichen Speicherplatz zu erhalten
- Benennen Sie die virtuelle Festplatte als etwas offensichtliches wie "Linux VM" und machen Sie es mindestens 5 GB (8 GB empfohlen) und klicken Sie auf "Erstellen", um die virtuelle Festplatte zu erstellen
- Wählen Sie auf dem Bildschirm des VirtualBox-Managers die neu erstellte virtuelle Maschine "Ubuntu Linux" aus und klicken Sie auf die Schaltfläche "Einstellungen"
- Klicken Sie auf die Registerkarte "Speicher" und neben "IDE Controller" klicken Sie auf das + Symbol, das wie eine CD aussieht, um einen neuen IDE Controller hinzuzufügen
- Klicken Sie auf "Choose Disk" und suchen Sie das Ubuntu ISO (so etwas wie "ubuntu-11.10-desktop-amd64.iso"), das Sie zuvor heruntergeladen haben, dann klicken Sie auf "OK" und schließen Sie die Einstellungen
- Wählen Sie auf dem VirtualBox-Manager die virtuelle Linux-Maschine aus und klicken Sie auf "Start", um mit dem Starten der VM zu beginnen
- Lassen Sie die VM booten und wählen Sie auf dem Begrüßungsbildschirm "Ubuntu installieren", erstellen Sie einen Login- und Benutzernamen, legen Sie Zeitzonen fest und klicken Sie auf den einfachen Installationsvorgang, bis er beginnt




Wie lange es dauert, Ubuntu Linux in der virtuellen Maschine zu installieren, hängt von der Geschwindigkeit des Computers und der Geschwindigkeit der Internetverbindung ab, aber zwischen 20 und 45 Minuten ist nicht ungewöhnlich. Wenn Sie fertig sind, bootet Ubuntu Linux auf dem Desktop und Sie können anfangen zu erkunden und Spaß zu haben.
Da Ubuntu in einer virtuellen Maschine enthalten ist, ist es praktisch unmöglich, den Host-Computer zu beschädigen. Sie können also jederzeit neue Befehle ausprobieren, Software installieren und lernen, ohne Angst haben zu müssen, etwas kaputt zu machen. Das einzige, was Sie möglicherweise vermasseln können, ist die virtuelle Maschine selbst, was unwahrscheinlich ist, aber einfach gelöscht und erneut installiert werden könnte, wenn es passiert.

Wenn Ihnen dieser Beitrag gefallen hat, verpassen Sie nicht unsere anderen VirtualBox Anleitungen, einschließlich:
- Führen Sie kostenlose Internet Explorer-Test-VMs aus
- Installieren Sie Windows 8 in VirtualBox
- Führen Sie die Windows 8-Consumer-Vorschau aus
- Installieren Sie OS X Lion in einer VM
- Führen Sie Mac OS X Snow Leopard auf OS X Lion aus
- Führen Sie Android 4 ICS in einer virtuellen Maschine aus
VirtualBox funktioniert mit fast jedem anderen Betriebssystem, das Sie sich vorstellen können. Da es sich um eine kostenlose Lösung handelt, ist die Leistung nicht so beeindruckend wie bei VMWare oder Parallels. Wenn Sie vorhaben, virtuelle Maschinen für die Produktion zu verwenden, wäre es eine kostenpflichtige Lösung für maximale Leistung wert.