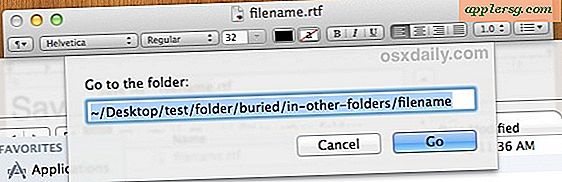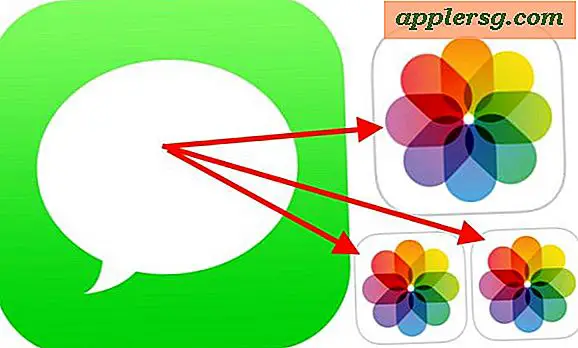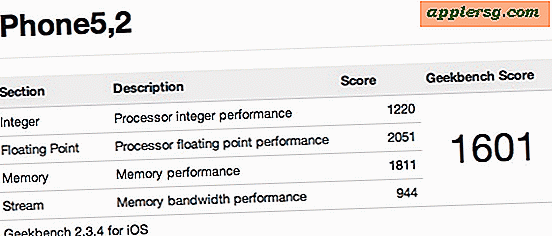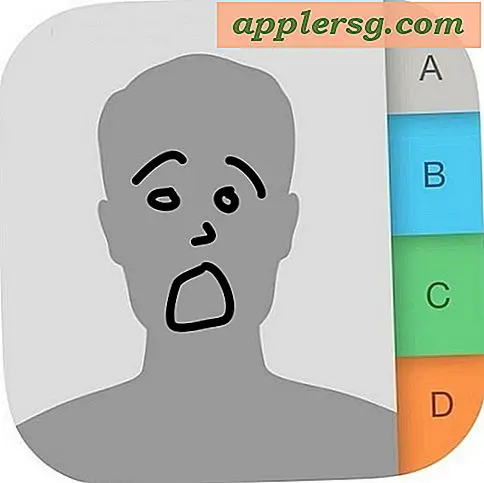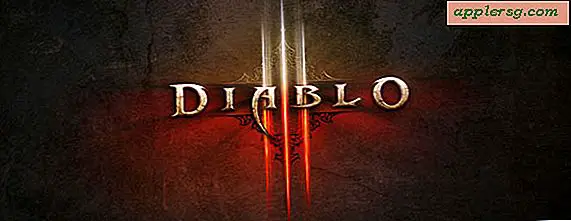Deinstallieren Sie Mac-Anwendungen
 Das Deinstallieren von Anwendungen von Mac OS X ist wahrscheinlich die einfachste Methode, Apps von jedem Betriebssystem zu entfernen, und es ist auf einem Mac viel einfacher als alles, was Sie in der Windows-Welt finden. Es ist so einfach, dass einige neue Mac-Benutzer sich fragen, was sie sonst noch tun sollen. Ich habe mehrere technische Fragen zum technischen Support erhalten, in denen sie ein "Uninstall Programs" Control Panel wie in Windows finden wollen - das ist nicht der Fall Auf einem Mac ist das ganz einfach.
Das Deinstallieren von Anwendungen von Mac OS X ist wahrscheinlich die einfachste Methode, Apps von jedem Betriebssystem zu entfernen, und es ist auf einem Mac viel einfacher als alles, was Sie in der Windows-Welt finden. Es ist so einfach, dass einige neue Mac-Benutzer sich fragen, was sie sonst noch tun sollen. Ich habe mehrere technische Fragen zum technischen Support erhalten, in denen sie ein "Uninstall Programs" Control Panel wie in Windows finden wollen - das ist nicht der Fall Auf einem Mac ist das ganz einfach.
Zunächst behandeln wir die traditionelle Methode, die Anwendung zu löschen. Dann zeigen wir Ihnen den noch leichteren Weg, der für moderne Versionen von Mac OS neu ist, einschließlich OS X El Capitan, Yosemite, Mavericks, Lion, Mountain Lion und darüber hinaus:
So deinstallieren Sie Anwendungen in Mac OS X auf die klassische Art und Weise
Dies ist die gleiche klassische Methode zur Deinstallation einer Mac-App, die es seit der Morgendämmerung des Mac gibt. Sie müssen lediglich die Anwendung im Finder auswählen und löschen:
- Gehen Sie in OS X zum Finder, wenn Sie dies noch nicht getan haben
- Navigieren Sie zum Ordner / Programme und wählen Sie die App aus, die Sie deinstallieren möchten
- Ziehen Sie entweder das Anwendungssymbol in den Papierkorb oder klicken Sie mit der rechten Maustaste und wählen Sie "In den Papierkorb verschieben".
- Klicken Sie mit der rechten Maustaste auf den Papierkorb und wählen Sie "Papierkorb leeren".


Wenn Sie Tastenanschläge bevorzugen, können Sie auch einfach das App-Symbol auswählen und dann auf Befehl + Entf drücken, um die App in den Papierkorb zu verschieben. Anschließend leeren Sie den Papierkorb und die App wird entfernt.
Diese Methode zur Deinstallation von Apps funktioniert im wahrsten Sinne des Wortes in allen Versionen von Mac OS X, von modernen Versionen wie OS X El Capitan (10.11.x) und vor Snow Leopard, die auf die ersten Mac OS Versionen zurückgehen. Kommen wir nun zu Lion und weiter, was die Deinstallation von Apps aus dem Mac App Store so einfach macht wie das Gleiche auf dem iPhone.
Deinstallieren von Apps aus dem Mac App Store über Launchpad
Trotz der bereits unglaublich einfachen App-Deinstallation auf einem Mac, macht es Lion und Mountain Lion durch die iOS-Methode noch einfacher. Dies funktioniert bei Apps, die über den Mac App Store installiert werden, nicht jedoch bei Apps, die manuell von Drittanbietern installiert werden
- Öffnen Sie LaunchPad
- Klicken und halten Sie das Symbol der App, die Sie deinstallieren möchten
- Wenn das App-Symbol zu wackeln beginnt, klicken Sie auf das schwarze Symbol (X)
- Klicken Sie auf "Löschen", um das Entfernen der App zu bestätigen

Sie können auch die Drag-to-Trash-Methode in Mac OS X verwenden, aber LaunchPad ist am schnellsten für Apps, die über den App Store installiert werden
Wenn Sie LaunchPad unter Mac OS X 10.11, 10.10, 10.9, 10.7, 10.8 und neuer verwenden, müssen Sie den Papierkorb danach nicht leeren, sondern alles wird sofort bearbeitet. Dies sollte jedem bekannt sein, der ein iPhone, iPad oder iPod touch verwendet hat, da die Schnittstelle und die Tap-and-Hold-Methode mit denen in iOS identisch sind. Dies ist ein weiterer Grund, warum das Upgrade auf Lion überzeugend ist, es macht das Mac-Erlebnis noch einfacher und behält gleichzeitig die volle Kraft und das Potential hinter Mac OS X. Das Löschen von Apps von LaunchPad wird
Entfernen von App Library-Dateien, Caches und Einstellungen
Einige Anwendungen hinterlassen auch einige Einstellungsdateien und Caches, die normalerweise nichts beschädigen, aber wenn Sie sie löschen möchten, müssen Sie nur die Supportdateien der Apps suchen und diese auch entfernen. Wenn Sie nicht selbst in diesen Dateien herumstöbern möchten, können Sie sich an ein Dienstprogramm wie AppCleaner wenden, um die Anwendung zusammen mit all ihren jeweiligen verstreuten Einstellungsdateien zu löschen, aber für diejenigen, die das selbst machen möchten, können Sie das tun In der Regel finden Sie diese Art von Dateien an den folgenden Orten.
Anwendungsunterstützungsdateien (können aus gespeicherten Zuständen, Einstellungen, Caches, temporären Dateien usw. stammen):
~/Library/Application Support/(App Name)
Einstellungen werden gespeichert unter:
~/Library/Preferences/(App Name)
Caches werden gespeichert in:
~/Library/Caches/(App Name)
Manchmal müssen Sie nach dem Namen des Entwicklers und nicht nach dem Namen der Anwendung suchen, da nicht alle App-Dateien anhand ihres Namens identifiziert werden.
Auch dies schadet in der Regel nicht, aber sie können etwas Platz auf der Festplatte beanspruchen, sodass Benutzer mit kleineren SSDs mehr Wert auf den Cache und die Supportdateien legen sollten, die von einigen Anwendungen generiert werden. Der größte Täter hier ist Steam, wo man, wenn man viele Spiele spielt, einen sehr großen Application Support-Ordner sammelt.
Hinweis zu Anwendungen, die separate Deinstallationsprogramme enthalten
Dies ist auf einem Mac etwas selten, aber einige Anwendungen enthalten ihre eigenen Deinstallationsprogramme, um alle Spuren einer Anwendung zu entfernen. Diese stammen normalerweise von Adobe oder Microsoft, weil einige dieser Anwendungen mehr Anwendungen installieren, die das Programm unterstützen, oder Bibliotheksdateien und zugehörige Anwendungsabhängigkeiten an anderer Stelle in OS X platzieren. Beispielsweise kann Adobe Photoshop die Photoshop-Anwendung zusätzlich zu Stock Photos installieren. Help Viewer, Adobe Bridge und andere. In diesem Fall können Sie entweder alle zugehörigen Apps manuell löschen oder nur die Deinstallationsprogrammanwendung ausführen, die mit der ursprünglichen Installationsmethode geliefert wird, unabhängig davon, ob sie aus dem Internet oder von einer DVD stammt. Wenn die App, die Sie deinstallieren möchten, eine dedizierte Deinstallationsprozedur enthält, ist es im Allgemeinen eine gute Idee, die offizielle Route zum Entfernen der App zu wählen, damit auch die anderen zugehörigen Elemente vom Mac entfernt werden.