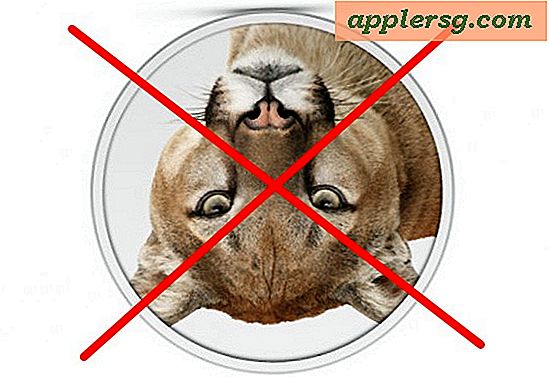Speichern Sie in Mac OS X auf schnelle Weise in ein Zielverzeichnis oder einen begrabenen Pfad
Haben Sie sich jemals gewünscht, dass Sie eine Datei schnell in ein Zielverzeichnis speichern könnten, eines, das einen langen Pfad tief in OS X hat? Es stellt sich heraus, dass Sie mit der ausgezeichneten Gehe zu Ordner-Verknüpfung genau das tun können, und wenn Sie den Zielpfad kennen oder in der Zwischenablage haben, müssen Sie nicht einmal im Save-Dialogfenster herumklicken, um durch zu navigieren diese tiefen Verzeichnisstrukturen.
Ziel speichern unter Angabe eines vollständigen Pfades
So verwenden Sie die Funktion "Gehe zu Ordner" in einem Dialogfeld "Speichern", um eine Datei sofort an einem Ziel zu speichern, ohne dort zu navigieren:
- Gehe zu Speichern einer Datei wie gewohnt (Speichern unter und Export funktioniert auch)
- Drücken Sie im Dialogfeld "Speichern" die Tastenkombination Befehl + Umschalttaste + G, um das Fenster "Gehe zu Ordner" aufzurufen
- Fügen Sie den gewünschten Pfad ein, zum Beispiel ~ / Desktop / test / folder / und drücken Sie Return
- Drücken Sie die Eingabetaste erneut, um die Datei an diesem Ziel zu speichern
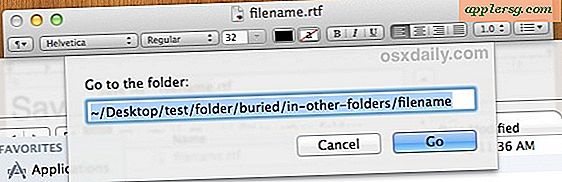
Wenn Sie den Pfad, an den Sie etwas senden möchten, bereits kennen, kann dies viel schneller sein als das Klicken im Fenster Speichern, um irgendwo hin zu kommen. Dies ist ein ausgezeichneter Trick, der für automatisierte Aktionen über Bash-Skripte und Automator verwendet werden kann.
Dateinamen können in Pfad enthalten sein
Dies kann noch weiter verbessert werden, indem Sie auch einen Dateinamen im Pfad angeben, etwa so:
~/Test/Folder/Buried/InOtherFolder/Take/A/While/To/ClickTo/NotAnymore.txt
Wenn im Pfad ein Dateiname enthalten ist, wird dieser sofort übernommen. Beachten Sie, dass die Angabe einer Dateierweiterung mit dem Dateityp konsistent sein muss oder dass Sie andernfalls eine doppelte Erweiterung wie NotAnymore.txt.rtf erhalten
Tab Completion, Drag & Drop und mehr
Diejenigen, die von einem Unix-Hintergrund kommen, sollten begeistert sein zu entdecken, dass die Tab-Vervollständigung im Gehe zu-Fenster enthalten ist. Und wenn Sie bereits ein Finder-Fenster geöffnet haben, können Sie es in den Gehe zu-Ordner ziehen und dort ablegen, um den vollständigen Pfad zu drucken. Sie können mehr über diese Funktionen und die Gehe zu Ordner-Tastaturverknüpfung im Allgemeinen lesen, eine leistungsstarke Tastenkombination, die auch im OS X-Finder funktioniert und sogar Dialogfenster öffnet. Es ist leicht einer der besseren Tricks von Power-Usern, aber es ist einfach genug, dass jemand es benutzen kann, sobald sie den Dreh raus haben.
Nicht ganz sicher, wie das geht? Das kurze Video unten veranschaulicht den grundlegenden Arbeitsablauf, indem eine RTF-Datei in einem verborgenen Pfad auf dem Desktop gespeichert wird, ohne dass Sie durch die Dialogfelder klicken müssen, um auf das Zielverzeichnis zuzugreifen:
Danke an Arno für die Tippidee