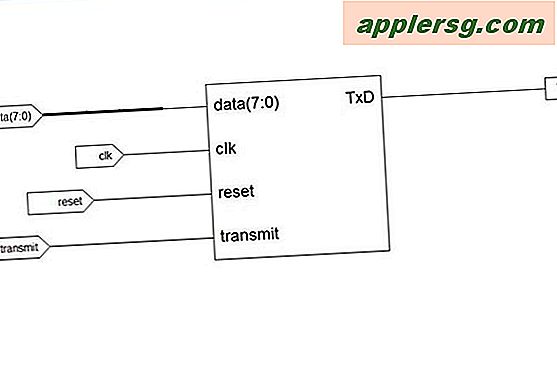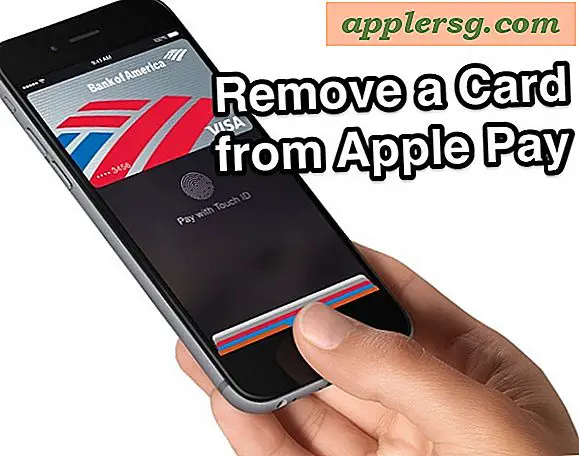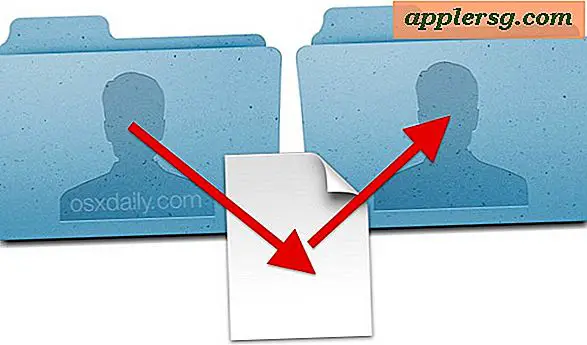Rand kann in Excel nicht angepasst werden
Beheben Sie Ihre Randfehler, indem Sie auf die Randtools in Ihrem Microsoft Excel-Arbeitsblatt zugreifen. Ränder sind die Leerstellen zwischen dem Rand Ihres Textes und dem Rand Ihres Papiers. Mehrere Faktoren wirken sich auf die Ränder aus, einschließlich Druckbereich, Kopf- und Fußzeilen und Randeinstellungen. Excel bietet mehrere Tools zum Anpassen des Randabstands.
Seitenlayout
Microsoft Excel bietet mehrere beliebte Randeinstellungen, auf die Sie schnell über ein Dropdown-Feld der Registerkarte Seitenlayout zugreifen können. Das Dropdown-Feld „Ränder“ enthält die zuletzt verwendete benutzerdefinierte Einstellung sowie die Einstellungen „Normal“, „Breit“ und „Schmal“. Wenn sich Ihre Ränder nach Auswahl einer dieser Optionen nicht richtig anpassen, klicken Sie unten in den Randoptionen auf die Schaltfläche „Benutzerdefinierte Ränder“. Legen Sie Ihre benutzerdefinierten Ränder fest und klicken Sie auf die Schaltfläche "Druckvorschau", um das richtige Format zu überprüfen.
Seitenumbruchansicht
Excel-Arbeitsblätter werden in einem fortlaufenden Format angezeigt, sodass Sie problemlos neue Spalten und Informationszeilen hinzufügen können. In der Normalansicht können Sie nicht sehen, wo die Seitenumbrüche auftreten. Die Platzierung Ihrer Seitenumbrüche kann zu zusätzlichem Platz zwischen Ihren Daten und dem Rand führen. Klicken Sie im Menüband oben auf der Seite auf die Schaltfläche "Ansicht" und wählen Sie die Schaltfläche "Seitenumbruchansicht". Passen Sie die dunkelblauen Linien an, um die Platzierung Ihrer Seitenumbrüche zu ändern.
Kopf-und Fußzeile
Excel bietet Kopf- und Fußzeilen, die spezielle Speicherorte für Text, Berechnungen und numerische Werte sind. Wenn Ihre oberen und unteren Ränder zu breit sind, nehmen die Kopf- und Fußzeilen möglicherweise zu viel Platz ein. Klicken Sie auf die Registerkarte "Ansicht" der Multifunktionsleiste und wählen Sie "Seitenlayout", um alle vorhandenen Kopf- und Fußzeilen anzuzeigen. Wenn die Kopf- oder Fußzeile mehrere Zeilen mit leerem Platz enthält, löschen Sie Zeilen, um ihren Platz zu verringern und Ihre Ränder zu verringern.
Druckbereich
So wie sich die Seitenumbruch-Einstellungen auf den Abstand Ihres Textes in Bezug auf den Rand auswirken, tut dies auch der Druckbereich. Wenn der Druckbereich nur wenige Zeilen oder Spalten umfasst, zeigt Ihre Druckvorschau viel Leerraum an. Markieren Sie alle Ihre Spalten und Zeilen, klicken Sie auf die Registerkarte "Seitenlayout" der Multifunktionsleiste und wählen Sie das Dropdown-Feld "Druckbereich". Klicken Sie auf „Druckbereich einstellen“, um den korrekten Zellbereich zurückzusetzen.