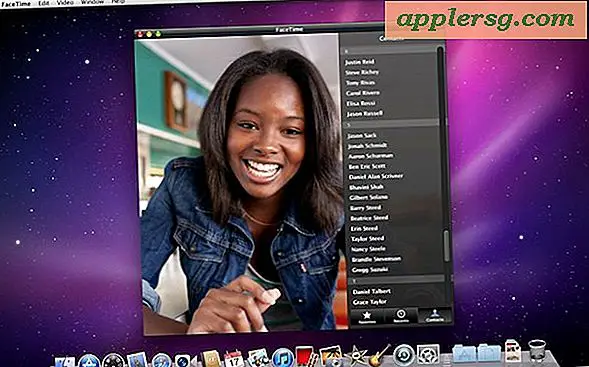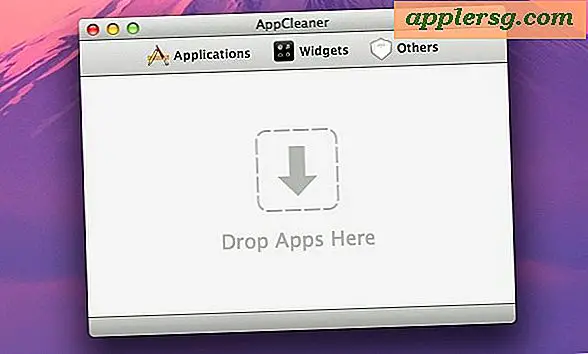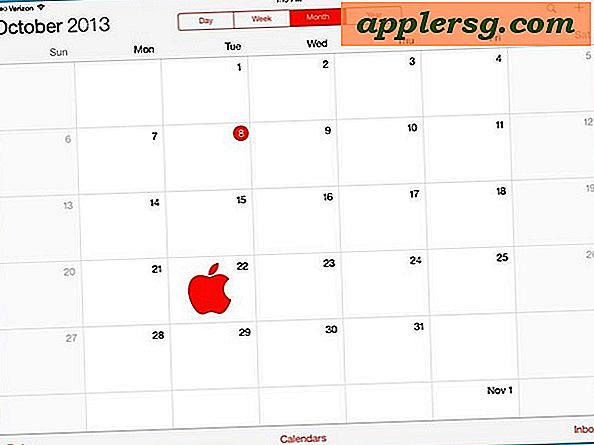Geben Sie Emoji Faster in iOS mit Tastenkombinationen für den Tastaturtext ein
 Emoji-Zeichen sind eine großartige Möglichkeit, um ausdrucksstärkere Unterhaltungen zu führen und etwas Spaß beim Messaging zu bringen. Wenn Sie jedoch auf das Globussymbol auf der virtuellen Tastatur von iOS tippen, um einen Charakter auszuwählen, ist das nicht gerade schnell. Der Zugriff auf die Emoji-Symbole ist noch schwieriger, wenn Sie eine externe Tastatur mit einem iPad oder iPhone verwenden, da Ihre Finger die Tasten verlassen müssen, um auf den Bildschirm zu tippen, aber das muss nicht so sein. Stattdessen können Sie Emoji unglaublich schnell eingeben, indem Sie Textersetzungs-Shortcuts verwenden, die im Grunde eine normale Tastatursequenz in ein anderes Zeichen umwandeln.
Emoji-Zeichen sind eine großartige Möglichkeit, um ausdrucksstärkere Unterhaltungen zu führen und etwas Spaß beim Messaging zu bringen. Wenn Sie jedoch auf das Globussymbol auf der virtuellen Tastatur von iOS tippen, um einen Charakter auszuwählen, ist das nicht gerade schnell. Der Zugriff auf die Emoji-Symbole ist noch schwieriger, wenn Sie eine externe Tastatur mit einem iPad oder iPhone verwenden, da Ihre Finger die Tasten verlassen müssen, um auf den Bildschirm zu tippen, aber das muss nicht so sein. Stattdessen können Sie Emoji unglaublich schnell eingeben, indem Sie Textersetzungs-Shortcuts verwenden, die im Grunde eine normale Tastatursequenz in ein anderes Zeichen umwandeln.
Um den Text für Emoji-Ersetzungen richtig einzurichten, müssen Sie die Emoji-Tastaturunterstützung weiterhin aktivieren, indem Sie sie zu Ihrer iOS-Tastaturliste hinzufügen. Wenn Sie das bereits getan haben, können Sie diesen ersten Teil überspringen:
- Öffne die Einstellungen, tippe auf "Allgemein" und dann auf "Tastatur"
- Wählen Sie "Neue Tastatur hinzufügen" und wählen Sie "Emoji"
Mit der Unterstützung für die Emoji-Tastatur sind Emoji-Zeichen jetzt über das kleine Globussymbol zugänglich, das sich am unteren Rand der virtuellen Tastatur befindet, und Sie können fortfahren, die Ersetzungen zu erstellen.
Text zu Emoji-Ersatz setzen
Mit der Emoji-Unterstützung können Sie Ihre Textersetzungen wie folgt einrichten:
- Öffne "Einstellungen" und tippe auf "Allgemein" und dann "Tastatur"
- Scrollen Sie zum unteren Rand der Tastatureinstellungen, bis Sie den Abschnitt "Shortcuts" erreichen, und tippen Sie dann auf "Add New Shortcut"
- Tippe neben "Phrase" und füge das Emoji dort ein
- Tippen Sie neben "Verknüpfung" und fügen Sie den Text ein, der in Emoji konvertiert werden soll

Sie können beliebig viele Emoji-Ersetzungs-Shortcuts hinzufügen. Sobald Sie zufrieden sind, können Sie sie ausprobieren, indem Sie in eine beliebige iOS-App für Texteingabe (Notizen, Mail, Nachrichten usw.) eintreten und dann eine definierte Verknüpfung eingeben, die dann sofort in das entsprechend definierte Emoji-Symbol konvertiert wird.

Zum Beispiel wird das gewöhnliche Emoticon ":]" automatisch in umgewandelt und so weiter.

Um das Schreiben von Emoji noch schneller zu machen, überspringen Sie die sekundären Sonderzeichen-Tastaturbildschirme und stellen Sie die Verknüpfungen so ein, dass sie nur von der primären QWERTY-Tastatur kommen. Wenn Sie beispielsweise xppp so einstellen, dass es sich in verwandelt, ist dies schneller, da Sie nicht die Tastatur wechseln müssen, um Semikolons, Klammern und andere häufig verwendete Emoticon-Elemente einzugeben.

Ein weiterer netter Vorteil dieses Ansatzes besteht darin, dass die Emoji-Ersetzungen sofort zu Autokorrektur-Vorschlägen werden. Im letzten Beispiel von 'xppp' können Sie sie als 'cppp' oder etwas ähnliches vertippen, und die Ersatzintention wird immer noch erkannt. Sie können einfach auf die Leertaste tippen, um sich automatisch mit Ihrem Emoji zu verbinden.
Ein sehr ähnlicher Trick kann auf der Mac-Seite der Dinge durchgeführt werden, indem OS X-Textersetzung verwendet wird, um Textzeichen automatisch in Emoji-Symbole zu konvertieren.