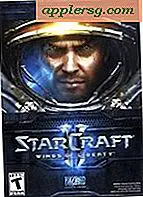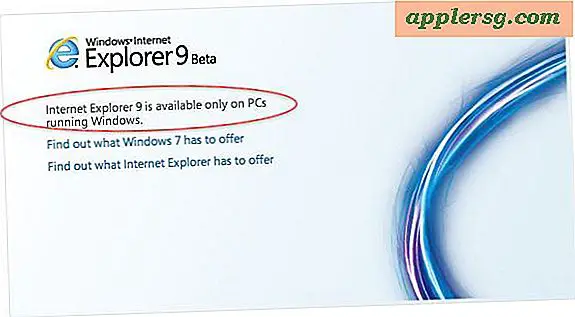Geben Sie das Apple Logo Symbol auf dem iPhone oder iPad mit Tastenkombinationen ein
![]()
Das Apple-Logo ist legendär und wird häufig von Fans verwendet. Wenn Sie jedoch das Apple-Logo () auf einem iPhone oder iPad eingeben möchten, finden Sie es nicht in den Standardtastaturoptionen oder Sonderzeichen. Vorläufig hat das Apple-Logo ohnehin keine leicht zugängliche Zeichenoption in der iOS-Tastatur (es verdient zumindest einen Platz in der Emoji-Tastatur). Das bedeutet jedoch nicht, dass Sie das Apple-Symbol nicht von einem iOS-Gerät aus eingeben können. Sie müssen nur einen der folgenden Tricks anwenden.
Wie man das Apple-Logo in iOS mit einem Text-Ersatz-Trick eingibt
Wenn Sie das Apple-Logo häufig verwenden möchten, ist der Text-Ersatz-Trick wahrscheinlich die beste Wahl für iOS-Geräte. Das ist auch ziemlich einfach, hier ist was du tun willst:
- Von dem iPhone oder iPad, das Sie hinzufügen und das Apple-Logo eingeben möchten, besuchen Sie diese Webseite, tippen und halten Sie dann das Apple-Logo unten und wählen Sie "Kopieren"
- Gehe nun zur App "Einstellungen" und wähle "Allgemein", gefolgt von "Tastatur"
- Wählen Sie "Shortcuts" und tippen Sie auf + Plus
- Berühren und halten Sie im Bereich "Phrase" und wählen Sie "Paste", um das Apple-Logo einzufügen
- Tippe auf "Shortcut" und verwende etwas wie "appelogo" oder eine andere Phrasenverknüpfung, die nicht mit einem Wort kollidiert, das du tatsächlich verwenden möchtest - dies wird beim Schreiben automatisch durch das Apple-Logo ersetzt
- Tippen Sie auf "Speichern"
- Besuchen Sie die Notes-App, um Ihre neue Apple-Logo-Tastenkombination auszuprobieren, beginnen Sie mit der Eingabe von 'appelogo' (oder Ihrer Phrase), um das Apple-Logo in der Schnellzugriffsleiste anzuzeigen, oder geben Sie die vollständige Phrase automatisch ein Apple Logo Symbol
![]()
![]()
Textersetzung bietet auch eine schnelle Möglichkeit, komplexe Emoji-Sequenzen und andere lange Textblöcke einzugeben, die eine Vielzahl von Zwecken haben.
Dies ist offensichtlich einfach zu schreiben, sobald es eingerichtet ist, aber anders als das Apple Logo auf einem Mac eingeben, ist es nicht nur eine Frage einer einfachen Tastenfolge.
Für das, was es wert ist, gibt es ein paar andere Möglichkeiten, das Apple-Logo auf einem iPhone oder iPad zu schreiben, obwohl sie nicht unbedingt einfacher sind als der obige Ansatz.
Geben Sie ein Apple Logo in iOS mit einer speziellen Tastatur ein
Ähnlich wie beim Hinzufügen der Emoji-Tastatur können Sie die japanische Kana-Tastatur hinzufügen, die voll von Sonderzeichen ist, und die eine Text-zu-Zeichen-Ersetzungsfähigkeit verwendet, um das Apple-Logo auszugeben, wenn Sie es auf einem iPhone, iPad oder IPod Touch.
- Gehen Sie zu Einstellungen> Allgemein> Tastatur> Tastaturen
- Fügen Sie die Tastatur für "Japanese Kana" hinzu
- Öffnen Sie eine App wie die Notes App und tippen Sie auf das Globus-Symbol, um zur japanischen Tastatur zu wechseln
- Tippen Sie "appuru" ein, damit es automatisch durch das Apple-Symbol ersetzt wird
- Tippen Sie auf das Globussymbol, um zu Ihrer normalen Tastatur zu wechseln
Ist das einfacher als die Verwendung des Tastatur-Shortcuts? Ich denke nicht, es sei denn, du wolltest die japanische Kana-Tastatur sowieso benutzen, aber vielleicht denkst du anders.