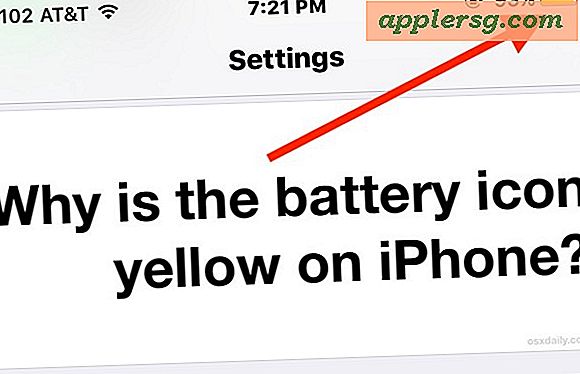Fehlerbehebung bei Problemen mit macOS Sierra

Für die meisten Benutzer ist die Installation von macOS Sierra ohne Probleme und mit einem störungsfreien Mac, der mit der neuesten Version der macOS-Systemsoftware funktioniert, verbunden. Aber nicht alles läuft für alle reibungslos, und manchmal kann die Aktualisierung auf macOS Sierra zu einer Vielzahl von Problemen führen.
Wir erstellen in dieser Fehlerbehebungshilfe eine Liste häufig auftretender Probleme, um Probleme mit dem Download, der Installation, der Aktualisierung und der Nachinstallation von macOS Sierra zu beheben. Unglücklicherweise für mich (aber zum Glück für Ihre Leser), hatte ich persönlich die Freude viele dieser Probleme während und nach der Aktualisierung eines bestimmten MacBook Pro auf Mac OS Sierra 10.12 zu begegnen, also habe ich sehr umfangreiche Erfahrungen aus erster Hand mit der Fehlersuche viel von dem ist hier abgedeckt.
Um genau zu sein ist dies eine Zusammenstellung für mögliche Probleme, die mit dem Update-Prozess von macOS Sierra verbunden sind. Die meisten davon werden dem durchschnittlichen Benutzer nicht begegnen und deuten in keiner Weise darauf hin, was während des Sierra-Updates oder der Installation zu erwarten ist. Die überwiegende Mehrheit der Macs wird ohne Vorfälle auf macOS Sierra aktualisiert.
macOS Sierra Download stoppt mit "Ein Fehler ist aufgetreten" oder "konnte nicht heruntergeladen werden"
Manchmal, wenn Benutzer versuchen, Mac OS Sierra aus dem Mac App Store herunterzuladen, werden sie mit einer roten Nachricht "Ein Fehler ist aufgetreten" konfrontiert und der Download wird gestoppt.
Die Lösung hierfür ist ziemlich einfach: Löschen Sie vorhandene Sierra-Installationsprogramme, ob sie nun heruntergeladen werden oder nicht, starten Sie den Mac neu und versuchen Sie es erneut.

Ich stieß mehrmals auf Varianten des Download-Problems. Was schließlich gelöst wurde, war, die halbgekochte "Install macOS Sierra" -Datei vom Launchpad zu löschen (mit einem großen Fragezeichen) und dann neu zu starten.

Download von macOS Sierra nicht möglich, wird als "Heruntergeladen" angezeigt
Wenn in den Mac App Stores angezeigt wird, dass "macOS Sierra" "Heruntergeladen" hat und der Button nicht mehr gedrückt werden kann, hatten Sie wahrscheinlich einen der Beta oder GM Builds und Sie müssen alle vorhandenen "Install macOS Sierra" Installationsprogramme entfernen vom Mac oder von allen angeschlossenen Laufwerken. Dieser letzte Teil ist kritisch, da es aussieht, als hätte der Mac App Store keine Probleme, eine namens "Install macOS Sierra.app" auf einem externen Volume zu finden. Ja, dies schließt sogar die GM-Builds ein, die denselben Namen wie die Installer-App haben, und verhindert, dass das Installationsprogramm erneut heruntergeladen wird.
Natürlich ist der andere Grund, warum macOS Sierra unter dem Tab "Mac App Store Käufe" als "Heruntergeladen" angezeigt wird, wenn Sie macOS Sierra aktiv ausführen, in welchem Fall Sie das Installer nicht einfach erneut herunterladen können.
Fehler "Diese Kopie der Anwendung macOS Sierra.app installieren ist beschädigt und kann nicht zur Installation von macOS verwendet werden."
Beim Herunterladen des Installationsprogramms ist etwas passiert, das entweder unterbrochen wurde oder beschädigt wurde. In der Regel bedeutet dies, dass die Internetverbindung unterbrochen wurde oder die Datei selbst während der Übertragung gestört wurde.
Sie müssen "MacOS Sierra.app installieren" löschen und es erneut aus dem Mac App Store herunterladen.
MacOS Sierra Wi-Fi ist Dropping oder ungewöhnlich langsam
Einige Sierra Benutzer haben Wi-Fi Drops gefunden oder sind ungewöhnlich langsam. Wenn dies auf Sie zutrifft, müssen Sie wahrscheinlich die Wi-Fi-Einstellungen löschen und dann einen neuen Netzwerkpfad erstellen, um Probleme mit dem drahtlosen Netzwerk wie diesem zu lösen. Wir haben eine detaillierte Anleitung, um Wi-Fi-Probleme mit macOS Sierra hier zu beheben.
- Lesen Sie, wie Sie Wi-Fi-Probleme in macOS Sierra beheben können
Die gute Nachricht ist, dass Wi-Fi-Probleme in der Regel sehr einfach zu beheben sind, und der obige Artikel beschreibt spezifische Schritte, die die große Mehrheit der Schwierigkeiten bei der drahtlosen Vernetzung beheben.
macOS Sierra Stiefel zum schwarzen Bildschirm, fest auf schwarzem Bildschirm
Einige Benutzer haben entdeckt, dass Mac OS Sierra auf einem schwarzen Bildschirm startet und nicht weiterkommt. Das gibt den Anschein, dass der Mac ausgeschaltet ist, aber es ist tatsächlich an und der Bildschirm ist nur dunkel, wobei der Mac weiß, wer was weiß. Dies kann direkt nach der Erstinstallation passieren, aber auch während eines normalen Mac-System-Neustarts nach der Aktualisierung auf Sierra. Ich persönlich habe das im letzten Szenario während eines normalen Neustarts erlebt, und wie Sie sich vorstellen können, ist es ziemlich ärgerlich zu entdecken, dass der Mac nicht normal hochfährt. Glücklicherweise konnte ich nach vorheriger Erfahrung mit einem ähnlichen Problem die folgenden Schritte in dieser Reihenfolge durchführen:
- Trennen Sie alle USB-Kabel und USB-Geräte vom Mac, falls vorhanden, mit Ausnahme von Maus oder Tastatur
- Schalte den Mac herunter
- Setzen Sie SMC zurück
- Setzen Sie NVRAM / PRAM zurück
- Boot wie immer
Es ist möglicherweise nicht notwendig, sowohl PRAM / NVRAM als auch SMC zurückzusetzen, aber da Sie bereits einen tun, können Sie auch den anderen tun. Sie werden dadurch ein paar grundlegende Energieeinstellungen verlieren, aber es ist keine große Sache, und es hat das stecken gebliebene Problem auf schwarzem Bildschirm für mich gelöst.
Einige MacOS Sierra Benutzer haben ähnliche Probleme mit ihrem Mac gemeldet, die auf einem schwarzen Bildschirm hängen bleiben, wenn sie aus dem Schlaf aufwachen. Häufig behebt das gleiche SMC- und NVRAM-Reset-Verfahren diese Schwierigkeiten.
Herunterfahren von macOS Sierra nicht möglich, Neustart von macOS Sierra nicht möglich
Es scheint einen Fehler für einige Benutzer zu geben, der verhindert, dass der Mac die Shut Apple-Menü-Dienste "Herunterfahren" und "Neustart" verwendet. Das Auswählen der Menüelemente führt zu keiner Aktivität und keiner Aktion, der Mac startet nicht neu und fährt nicht herunter.
Manchmal kann eine Drittanbieter-App den Dienst zum Herunterfahren und Neustarten jedoch aufhalten. Wenn Sie vermuten, dass dies der Fall ist, beenden Sie alle geöffneten Anwendungen, bevor Sie versuchen, den Mac herunterzufahren oder neu zu starten. Sie können auch versuchen, alle externen Geräte zu trennen, was Berichten zufolge einigen Benutzern das Herunterfahren von MacOS Sierra erleichtert hat.
Die andere Möglichkeit besteht darin, den Mac zwangsweise herunterzufahren und neu zu starten, indem Sie die Power-Taste gedrückt halten. Die Prozedur zum erzwungenen Herunterfahren und erzwungenen Neustart ist ein Maß für den letzten Ausweg und sollte nicht als Mittel zum Initiieren eines normalen Neustarts oder Herunterfahrens verwendet werden.
Einige Benutzer haben das Problem mit dem Herunterfahren behoben, indem sie den abgesicherten Modus neu starten. Das Booten eines Macs in den abgesicherten Modus ist einfach. Halten Sie einfach die UMSCHALTTASTE beim Systemstart gedrückt, bis Sie die Fortschrittsanzeige für den Start sehen, und lassen Sie sie dann los. Im abgesicherten Modus werden einige Caches gelöscht und einige Funktionen deaktiviert. Dies kann jedoch häufig eine hilfreiche Maßnahme zur Fehlerbehebung sein.
Konstante Popup-Meldungen für iCloud-Fehler und iCloud-Authentifizierung
Viele Komponenten von macOS Sierra sind von iCloud abhängig und während der Ersteinrichtung werden Sie aufgefordert, verschiedene iCloud-Funktionen wie Speicheroptimierung und iCloud-Dokumente und -Desktop zu aktivieren. Ob Sie alle diese Funktionen verwenden möchten oder nicht, liegt an Ihnen, aber ein seltsamer Nebeneffekt, der bei einigen auftritt, sind konstante iCloud-Fehlermeldungen und Popups zur Authentifizierung.

Zwei persistente Pop-ups, auf denen ich lief, waren: "Dieser Mac kann wegen eines Problems mit (E-Mail-Adresse) und" Fehler beim Verbinden mit iCloud "keine Verbindung zu iCloud herstellen.
Ich war in der Lage, die iCloud-Fehler zu beheben und sie durch folgende Aktionen verschwinden zu lassen:
- Gehen Sie ins Apple-Menü und wählen Sie Systemeinstellungen
- Gehe zu "iCloud" und klicke auf "Abmelden"
- Starte den Mac neu
- Kehren Sie zum iCloud-Einstellungsfenster zurück ( Apple-Menü> Systemeinstellungen) und melden Sie sich bei iCloud an
Nach dem Abmelden und wieder zurück in iCloud verschwanden die iCloud Fehler Pop-ups.
Safari kann Server nicht finden, Webseiten nicht laden, Links funktionieren nicht, kann CSS nicht rendern
Einige Benutzer berichten, dass Safari nach dem Update auf macOS Sierra problematisch ist, wenn Links überhaupt nicht funktionieren, oder Sie geben eine URL in die Adressleiste ein und drücken Return und nichts passiert.
Wenn das Problem mit nicht reagierenden URL-Problemen auftritt, können Sie in Safari für Mac Caches leeren und anschließend die App beenden und neu starten, damit sie wieder funktioniert.
Ein anderes Problem mit Safari in macOS Sierra scheint sporadisch zu sein, dass es Probleme beim Laden von Webseiten und bei der Kontaktaufnahme mit Servern gibt, was dazu führt, dass keine Webseite geladen werden kann.

Eine kurze Randnotiz: Die Nachricht "Kann Server nicht finden" kann durch das Löschen von Wi-Fi verursacht werden. Wenn die Verbindungsprobleme nicht auf Safari beschränkt sind, möchten Sie vielleicht den oben erwähnten Wi-Fi-Fix verwenden.
Eine andere seltsame Variante ist, dass Safari Web-Seiten nicht wiederholt lädt, aber nach der permanenten Aktualisierung kann Safari erfolgreich eine Webseite laden, jedoch ohne CSS (CSS ist das, was die meisten Webseiten formatiert).

Ein weiteres seltsames Safari-Problem besteht außerdem darin, dass die URL-Leiste und die Schaltflächen des Browsers vollständig verschwinden und keine Webseite geladen wird.

Manchmal wird das Beenden und Neustarten von Safari diese Probleme beheben, aber normalerweise müssen Sie den Mac neu starten, damit Safari eine Weile funktioniert.
Eine weitere ungewöhnliche Fehlermeldung, die bei Safari-Problemen in Mac OS Sierra auftreten kann, ist das Laden einer Webseite, bei der sich die Registerkarte oder das Fenster in "Ressourcen" umbenennt und eine leere Seite anzeigt, die besagt: "In Ihrer Safari fehlt wichtige Software Ressourcen. Bitte installieren Sie Safari neu. "

Da Sie "Safari" in macOS Sierra nicht wirklich "neu installieren" können, ist die Fehlerempfehlung nicht besonders hilfreich, und stattdessen möchten Sie wahrscheinlich alle von macOS Sierra neu installieren oder von einer Sicherung auf die vorherige Mac OS-Version zurückkehren.
Spotlight funktioniert nicht mit macOS Sierra
Einige Benutzer, mich eingeschlossen, haben bemerkt, dass Spotlight in macOS Sierra 10.12 nicht mehr ganz zufällig funktioniert. Manchmal wird Spotlight halbiert, aber die zurückgegebenen Ergebnisse sind völlig ungenau und stimmen nicht mit dem Suchbegriff überein. Dies liegt jedoch nicht an Indizierung, MDWorker oder mds. Sie können den Spotlight-Prozess beenden, er wird wieder hochgefahren, aber die Spotlight-Suchfunktion erhält die Funktionalität nicht wieder.


Die einzige Möglichkeit, die Spotlight-Funktionalität in dieser Situation zurückzugeben, besteht darin, den Mac neu zu starten. Inconvenient, ein bisschen Windows-artig, aber es funktioniert.
Sie können auch versuchen, den Spotlight-Index direkt neu zu erstellen, aber Sie müssen den Mac wahrscheinlich neu starten, damit Spotlight wieder wie erwartet funktioniert.
Maus funktioniert nicht, Mausfunktionalität ist mit macOS Sierra unregelmäßig
Einige Benutzer haben festgestellt, dass ihre Maus überhaupt nicht funktioniert, oder die Maus funktioniert möglicherweise nach dem Update auf macOS Sierra fehlerhaft. Zum Beispiel kann die Bildlaufradfunktionalität nicht mehr oder nicht wie beabsichtigt funktionieren. Einige dieser Mausprobleme wurden auf Logitech- und Razor-Marken beschränkt, die möglicherweise Treiber oder Software betreffen, aber auch bei generischen USB-Mäusen kann ein Teil des unberechenbaren Mausverhaltens auftreten.
Eine mögliche Lösung für diese Probleme besteht darin, die USB-Maus direkt an den Mac anzuschließen und nicht über einen USB-Hub.
Mac ist heiß, Mac Fans laufen mit voller Geschwindigkeit nach Mac OS Sierra Installation
Wenn die Computer-Fans nach der Aktualisierung auf MacOS Sierra laufen und der Mac sich heiß anfühlt, ist es sehr wahrscheinlich, dass der Mac indexiert. Dies ist kein Hinweis auf ein Problem an sich, und es ist völlig normal, dass der Mac die gesamte Festplatte neu indiziert, damit Funktionen wie Spotlight und Siri funktionieren. Darüber hinaus indiziert die neue Fotos-App für Mac die Fotobibliothek, um Orte, Features, Gesichter und Personen sowie andere Orientierungspunkte zu identifizieren, die auch eine Weile dauern können. Es ist auch wahrscheinlich, dass Time Machine ausgeführt wird, um den Mac nach der Aktualisierung der Systemsoftware erneut zu sichern. Lassen Sie all diese Prozesse komplett werden, greifen Sie nicht ein.
Also, wenn der Mac warm läuft oder die Fans nach dem Update auf macOS Sierra lodern, ist es das Beste, einfach zu warten. In den meisten Fällen muss der Indizierungsprozess einfach ausgeführt und abgeschlossen werden, und der Mac wird mit geringer Lüfterauslastung und einer kühlen Temperatur wieder verwendbar sein.
Für die meisten Benutzer kann dieser Vorgang eine Stunde oder so dauern, aber mit vielen Dokumenten oder Fotos kann es etwas länger dauern. Wenn sich der Mac immer noch schlecht verhält, nachdem er über Nacht indexiert wurde, öffnen Sie die Anwendung "Activity Monitor" (in / Applications / Utilities /) und sortieren Sie nach CPU, so dass die CPU-Auslastung am höchsten ist. Dadurch erfahren Sie, welche (ggf. vorhandenen) Anwendungen oder Prozesse den Prozessor verbrauchen und Ihnen eine Vorstellung davon geben, wo Sie nach weiteren Problemlösungen suchen sollten, bei denen es sich normalerweise um eine fehlerhafte Aufgabe oder einen Prozess handelt.
macOS Sierra Video Probleme, Hypercolor Rainbow Display Craziness
Das ist ein seltsames Phänomen, das ich auf einem Retina MacBook Pro erlebt habe: Das eingebaute Display hatte plötzlich schwerwiegende Probleme bei der Videoanzeige, von falsch wiedergegebenen Schlagschatten bis zu - und hier wird es wirklich da draußen - psychedelische Hyperfarben-Regenbogenanzeige durch verschiedene Bildschirmelemente durchdringen.

Zusätzlich zum psychedelischen Farberlebnis erscheinen Dropshadows und andere UI-Elemente offensichtlich fehlerhaft und werden fehlerhaft dargestellt:

Hier ist ein kurzes Video, das zeigt, wie die verrückte Videosituation auf einem Retina MacBook Pro Display aussieht, wenn die Hintergrundbilder geändert werden:
Die Lösung? Ein weiterer SMC-Reset.
Und ja, wenn Sie mitkommen, sind das zwei verschiedene Gelegenheiten, bei denen Probleme nach dem Update auf macOS Sierra mit einem SMC-Reset behoben wurden .... hmm.
Finder reagiert nicht, Apps stürzen ständig ab, Apps werden nicht geöffnet, Constant Beachballs
Finder reagiert nicht? Apps reagieren nicht? Apps werden nicht geöffnet? Apps sagen, dass sie beschädigt sind? Ständig unangemessene Beachballs ohne ersichtlichen Grund? Nun, Sie können diese Probleme vorübergehend beheben, indem Sie den Mac neu starten. Und dann den Mac neu starten. Und wieder.

Aber hier sind die schlechten Nachrichten; Wenn Sie diese Art von Problemen ständig haben und einmal oder zweimal pro Tag als vorübergehende Lösung umgehen müssen, sollten Sie macOS Sierra aufgeben und neu installieren.

Aus direkter Erfahrung heraus kämpfte ich mehrere Tage lang mit den nicht reagierenden Apps, Apps, die sich nicht öffnen ließen, und unangemessenem Beachballing. Aber egal, was ich tat, egal wie viele Caches und App-Daten gelöscht wurden, was für Fehlerbehebungen ich durchsprang Probleme traten nach dem nächsten Neustart in Kürze auf.
Die einzige Möglichkeit, diese Probleme zu beheben, war die vollständige Neuinstallation von macOS Sierra über den Wiederherstellungsmodus. Es dauert eine Weile, aber es scheint das Problem gelöst zu haben (zumindest jetzt, klopfe an Holz). Update: Die Neuinstallation von Mac OS hat dieses Problem auf meinem speziellen MacBook Pro nicht behoben, Ihre Ergebnisse können variieren.
"Die Anwendung 'Name' kann nicht geöffnet werden" oder Fehler -41
Eine Variante einer oben genannten Fehlermeldung, bei der Apps nicht geöffnet werden, ist, wenn die Anwendung beim Öffnen eine direkte Fehlermeldung meldet, oft in Form eines Ansturms von Fehler-Pop-ups mit der Meldung "Die Anwendung (Name) kann nicht sein geöffnet "und manchmal von einer" Error-41 "Meldung Popup-Nachricht begleitet. Dies scheint nach macOS zu geschehen

Die einzige Lösung für diese spezielle Kernschmelze von Mac OS Sierra ist das Neustarten des Mac. Wenn dieser Fehler oder Variationen davon ständig auftreten, ist es wahrscheinlich eine gute Idee, das Laufwerk zu löschen und die Installation von macOS Sierra zu bereinigen.
Kernel "Datei: Tabelle ist voll" Fehler beim Füllen des Konsolenprotokolls
Bei einigen Benutzerkonfigurationen scheint es ein Problem zu geben, dass Mac OS Dateien nicht ordnungsgemäß schließt, obwohl unklar ist, was die Ursache oder Lösung ist. Dies kann dazu führen, dass "Kernel-Datei: Tabelle ist voll" -Fehler das Konsolenprotokoll überflutet und einen manuellen erzwungenen Neustart erfordert.
Time Machine stack "Vorbereitung für Backup" in macOS Sierra
Eine beträchtliche Anzahl von Benutzern von macOS Sierra, die auf Time Machine für Backups angewiesen sind, haben festgestellt, dass das Time Machine-Backup ständig auf "Backup vorbereiten" gesetzt wird. Es gibt mehrere mögliche Gründe, warum Sierra und Time Machine nicht gut zusammenarbeiten. Eine der häufigsten Ursachen ist eine Drittanbieter-App, in der Regel Antiviren-Software von Sophos oder anderswo, die Sierra und Time Machine-Backups zu stören scheint.
Wenn Sie Sophos Antivirus oder einen anderen Mac-Virenschutz oder eine ähnliche Scan- oder "Cleaner" -Software installiert haben, deaktivieren Sie sie. Time Machine sollte Backups fortsetzen, sobald die Software deaktiviert ist.
Wenn Sie alle Antivirensoftware auf dem Mac deaktiviert haben und Time Machine in Sierra immer noch nicht funktioniert, versuchen Sie dieses Update, wenn Time Machine bei der Vorbereitung der Sicherung festsitzt, was das Deaktivieren von Time Machine und das Löschen einer temporären Datei bedeutet.
Sierra Bricked Mac Komplett
Ein gemauerter Mac bedeutet, dass er überhaupt nicht hochfahren wird. Das ist sehr selten, aber es gibt verschiedene Online-Berichte von Sierra, die gerade einen Mac nach einer fehlgeschlagenen Installation einfach gemauert haben.
In diesem Fall müssen Sie höchstwahrscheinlich eine Neuinstallation von macOS oder Mac OS X einleiten, obwohl einige Benutzer so weit gegangen sind, ihren Computer zur praktischen Unterstützung in einen Apple Store zu bringen.
Fehlerbehebung bei Problemen mit macOS Sierra
Eine der besten Methoden zur Behebung einiger der oben genannten ungewöhnlichen oder schwierigeren Sierra-Probleme besteht darin, auf dem Mac ein separates Administrator-Benutzerkonto zu erstellen und dieses neue separate Konto ausschließlich für einige Tage zu verwenden, während normale Computeraktivitäten ausgeführt werden. Der Grund dafür ist ziemlich einfach; Wenn das Problem nicht in einem separaten Benutzerkonto auftritt, deutet dies darauf hin, dass die zugrunde liegende Ursache mit dem anderen Benutzerkonto in Zusammenhang steht, etwa in Form einer beschädigten Einstellungsdatei oder eines Prozesses, der für dieses Benutzerkonto eindeutig ist.
Der Schlüssel besteht darin, ein brandneues Benutzerkonto zu erstellen und sich dann von allen anderen Benutzerkonten auf dem Mac abzumelden. Verwenden Sie das neu erstellte Benutzerkonto nur, wenn Sie versuchen, das Problem zu reproduzieren.
- Öffnen Sie die Systemeinstellungen von Apple-Menü und gehen Sie zu "Benutzer & Gruppen"
- Fügen Sie einen neuen Benutzer hinzu, der so offensichtlich ist wie "Fehlerbehebung", und legen Sie ihn als Administrator fest
- Melden Sie sich vom bestehenden Benutzerkonto ab (und melden Sie sich auch von anderen Benutzerkonten ab)
- Melden Sie sich beim neu erstellten Administrator-Testkonto an und versuchen Sie, die Schwierigkeit hier zu reproduzieren

Wenn das Problem weiterhin in dem neuen Benutzerkonto auftritt, deutet dies auf ein tiefer liegendes Problem mit der Mac OS-Systemsoftware, einen zugrunde liegenden systemweiten Prozess oder sogar die spezifische Installation von MacOS hin.
Eine gründliche Sicherung und anschließende Neuinstallation von macOS Sierra bietet möglicherweise eine Lösung oder Verbesserung für ein Problem, das von einem neuen neuen Benutzerkonto reproduziert werden kann.
Wenn das Problem nach einer Neuinstallation erneut auftritt, liegt möglicherweise ein Fehler mit Mac OS vor, oder es liegt ein Problem mit dem Mac selbst vor. Wenn möglich, kontaktieren Sie die offiziellen Apple Support-Kanäle für weitere Unterstützung. Das Herunterstufen von macOS Sierra nach El Capitan oder Mavericks könnte ebenfalls eine Lösung sein.
Trennen Sie die Peripheriegeräte, beenden Sie Apps, versuchen Sie es erneut. Tritt das Problem immer noch auf?
Eine andere häufige Problemlösungstechnik für verschiedene Probleme ist ein Eliminierungsprozess.
Trennen Sie alle Peripheriegeräte (mit Ausnahme von Maus und Tastatur). Tritt das Problem nicht mehr auf? Wenn dies der Fall ist, könnte dies auf ein Problem mit der Peripheriekompatibilität von Drittanbietern hinweisen. Es ist selten, aber es passiert. Die Kontaktaufnahme mit dem Anbieter, der das problematische Peripheriegerät hergestellt hat, kann zu einer Lösung führen.
Versuchen Sie als Nächstes, alle Apps zu beenden und jede App einzeln zu verwenden. Tritt das Problem immer noch auf? Tritt das Problem nur bei einer bestimmten laufenden App auf und nicht bei anderen? Wenn dies der Fall ist, deutet dies auf ein Problem mit der verwendeten App hin. Vielleicht muss es aktualisiert werden, um Sierra zu unterstützen, und es kann sich lohnen, den Entwickler der App zu kontaktieren.
Der Eliminierungsprozess funktioniert gut in Verbindung mit der zuvor beschriebenen neuen Benutzerkontenmethode. Manchmal ist es nur eine Frage der Einschränkung einer problematischen App, Prozess, Zubehör, und manchmal kann das nur durch Versuch und Irrtum erfolgen.
Sollten Sie auf macOS Sierra 10.12.1 warten?
Es ist einfach, diesen Artikel zu lesen und zu folgern, dass macOS Sierra ein Problem im Umgang mit und der Fehlersuche sein könnte. Die gute Nachricht ist, dass die überwiegende Mehrheit der Benutzer keine dieser Probleme erleben wird, die meisten Software-Updates gehen ohne Probleme.
Nichtsdestoweniger bieten die beschriebenen Schwierigkeiten einen weiteren Beweis dafür, warum Sie vor dem Aktualisieren von Systemsoftware immer eine Sicherungskopie erstellen sollten. Backup ist wohl der wichtigste Teil bei der Vorbereitung und erfolgreichen Installation von macOS Sierra (und jedem anderen Betriebssystem), da es sicherstellt, dass Ihre Daten da sind, wenn etwas schief geht und Sie ein Rollback oder eine Wiederherstellung durchführen müssen.
Für mich persönlich hat sich die Aktualisierung eines 13 "Retina MacBook Pro 2015 auf Mac OS Sierra von OS X El Capitan 10.11.6 als ein ungewöhnlicher Kopfschmerz erwiesen. Wie in diesem Artikel zu sehen ist, waren die Probleme allgegenwärtig und kamen als Flutwelle an, wobei ein Problem nach dem anderen auftrat. (Aus irgendeinem Grund habe ich ein sehr langweiliges und langweiliges Betriebssystem für meine Arbeitsmaschine mit sehr wenigen Drittanbieter-Apps auf diesem Mac). Letztendlich habe ich macOS Sierra neu installiert und die Dinge laufen jetzt besser (wenn es die gleiche Vielfalt an Problemen gibt), werde ich entweder eine Neuinstallation oder ein Downgrade auf El Capitan durchführen und warten bis der 10.12.1 rauskommt (die derzeit unter Beta-Entwicklung ist). Einige Mac-Benutzer warten routinemäßig auf die erste Hauptversion, um trotzdem ein größeres Software-Update zu installieren. Mit dieser konservativen Herangehensweise an Softwareupdates ist nichts falsch, aber offensichtlich verpassen Sie in der Zwischenzeit die großartigen neuen Funktionen von macOS Sierra.
Wie auch immer, welche Erfahrungen haben Sie mit macOS Sierra gemacht? Ist es gut gelaufen oder hattest du Schwierigkeiten? Hatten Sie danach Probleme? Haben die hier beschriebenen Methoden zur Fehlerbehebung geholfen? Lassen Sie es uns in den Kommentaren wissen.




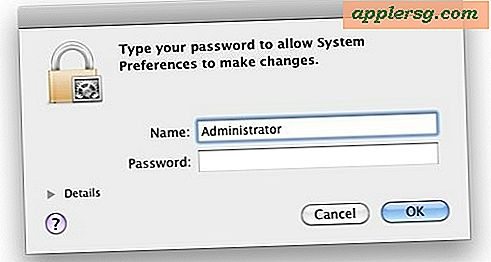


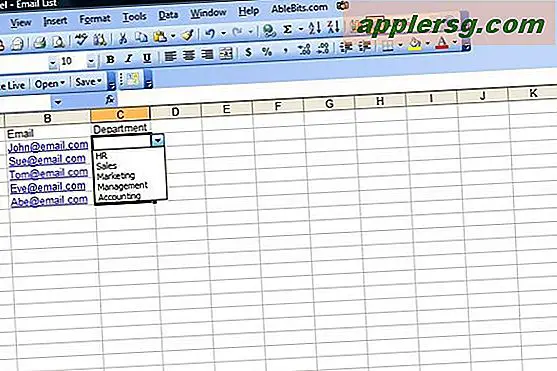
![Mac OS X 10.7.3 Update veröffentlicht [Links herunterladen]](http://applersg.com/img/mac-os-x/611/mac-os-x-10-7-3-update-released.jpg)