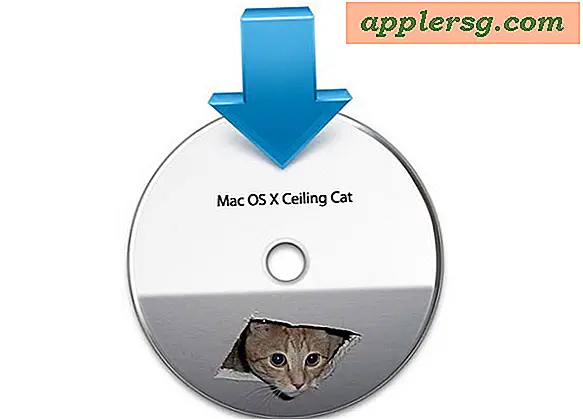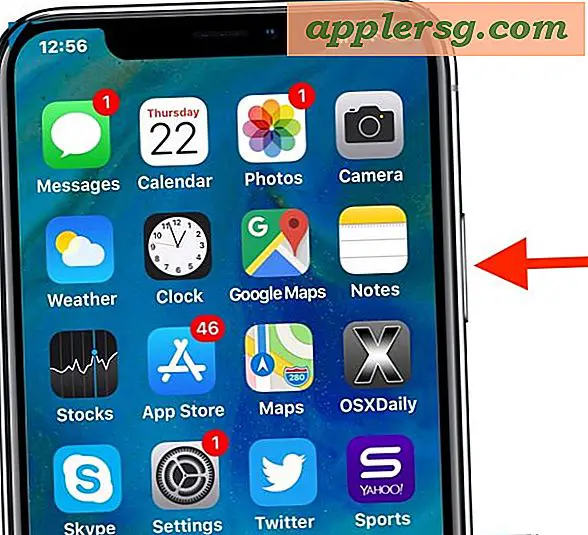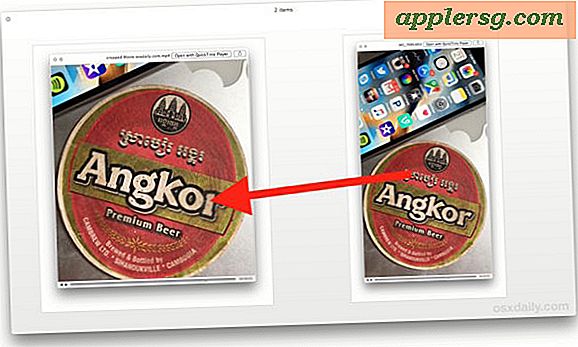Problembehebung bei Safari Freezes & Crashing in Mac OS X

Einige Mac-Benutzer haben festgestellt, dass der Safari-Webbrowser nach der Aktualisierung auf einige Versionen der Mac OS X-Systemsoftware, einschließlich OS X El Capitan, OS X Yosemite und MacOS Sierra, deutlich instabiler geworden ist. Dies kann von periodischen Abstürzen von Safari, die noch nie zuvor aufgetreten sind, bis hin zum vollständigen Einfrieren von Safari reichen, bis Safari sich sofort weigert, sich zu öffnen, da es sofort nach dem Start abstürzt.
Das Beheben von App-Abstürzen kann frustrierend sein, aber es gibt einige Tricks, die speziell für Safari geeignet sind, um Instabilität mit dem Safari-Browser zu beheben. Wenn Safari unter Mac OS X regelmäßig abstürzt oder abstürzt, egal ob in Yosemite oder neuer und Sie Safari bereits auf keine Abhilfe zurückgesetzt haben, führen Sie die folgenden Schritte aus. Wenn das Problem nicht gelöst werden kann, bieten wir auch eine angemessene Problemumgehung an.
1: Aktualisieren Sie auf die neuesten Versionen der Software
Oft reicht das einfache Aktualisieren auf die neueste Version von Safari und OS X aus, um zufällige Abstürze zu beheben, insbesondere wenn die Ursache auf einem bekannten Fehler beruht, der seither behoben wurde. Viele Benutzer fallen auf Software-Updates zurück, was dies zu einer einfachen ersten Empfehlung macht.
Wie immer sollten Sie vor der Aktualisierung der Systemsoftware eine schnelle Sicherung durchführen.
- Gehe zu Apple-Menü> App Store> Aktualisiere und installiere alle verfügbaren Versionen von MacOS X und / oder Safari
Dies allein kann oft ein Problem beim Absturz von Safari beheben. Wenn Sie beispielsweise Mac OS X 10.10 verwenden, kann das Aktualisieren auf 10.10.1 oder höher mit Safari 8.0.2 ausreichen, um das Einfrieren oder Abstürzen zu beheben.
Einige Beta-Benutzer haben berichtet, dass Safari unter den neuesten Beta-Versionen stabiler geworden ist, die normalerweise einige Wochen hinter einer breiteren Version liegen. Dies legt nahe, dass eine Aktualisierung auf die neueste Version, wenn sie verfügbar ist, eine gute Idee ist.
Wenn Sie Safari neu starten, löschen Sie sofort die letzten Webdaten und versuchen Sie, die Website (n) zu besuchen, die Probleme verursacht haben. Die Dinge können jetzt gut funktionieren, obwohl manchmal das Zurücksetzen von Safari auch den Trick machen wird.
2: Ditch Safari Caches manuell
Sie können alle Caches, die zu Safari gehören, manuell entfernen, indem Sie in den Ordner User Library wechseln und einige gezielte Bewegungen ausführen. Wir empfehlen, dies im abgesicherten Modus zu tun, da beim Booten in OS X Safe Mode einige System-Caches ebenfalls heruntergeladen werden.
- Starten Sie den Mac neu, indem Sie den Computer neu starten und sofort die "Shift" -Taste gedrückt halten
- Drücken Sie im Finder Befehl + Umschalt + G und geben Sie folgenden Pfad ein:
- Entfernen Sie Safari-Caches manuell, indem Sie sie in den Papierkorb legen
- Starten Sie den Mac neu, dieses Mal normalerweise
- Öffnen Sie Safari wie gewohnt
~/Library/Caches/com.apple.Safari/
Wenn Safari zu diesem Zeitpunkt einwandfrei funktioniert, sollten Sie nichts anderes tun müssen. Wenn die Probleme weiterhin bestehen, fahren Sie mit den nächsten Schritten fort.
3: Deaktivieren Sie Erweiterungen und Plugins von Drittanbietern
Flash ist dafür bekannt, Probleme zu verursachen, und viele andere Video- und Animations-Plugins können ebenfalls problematisch sein. Es ist auch bekannt, dass das Adobe Acrobat Reader-Plugin Probleme in Safari in Yosemite verursacht. Das Deaktivieren oder Entfernen dieser Erweiterungen und Plugins kann oft ein Problem beheben, das für ein Plugin spezifisch ist, wie wenn Safari nur stürzt, wenn ein Flash-Video oder eine Silverlight-Animation geladen wird.
- Safari beenden (wenn es geöffnet ist und noch nicht abgestürzt ist)
- Drücken Sie im Finder Befehl + Umschalt + G und geben Sie folgenden Pfad ein:
- Erstellen Sie einen neuen Ordner auf dem Desktop, der "Plugin-Backups" genannt wird, und ziehen Sie verdächtige Plugins von Drittanbietern in diesen Ordner - Sie legen diese in einen zugänglichen Ordner, damit Sie die Änderung rückgängig machen können, indem Sie das Plugin zurück zum Ursprung verschieben notwendig
- Relaunch Safari
/Library/Internet Plug-ins/
Dies ist ein bisschen fortgeschrittener, also sollten Sie etwas Vertrautheit mit welchen Plugins von Drittanbietern Sie selbst installiert haben und was kommt nativ. Konzentrieren Sie sich ausschließlich auf Plugins von Drittanbietern, entfernen Sie keine Plugins, wenn Sie nicht sicher sind, was sie sind oder ob Sie keine Ahnung haben, was Sie tun.
In ähnlicher Weise kann es auch hilfreich sein, eine neue Java-Version zu erhalten, wenn die Schwierigkeiten nur bei Websites auftreten, die eine erstaunliche Java-Nutzung aufweisen.
4: Safari stürzt immer noch ab? Chrome oder Firefox zur Rettung
Wenn bei Safari weiterhin Probleme auftreten, ist es am besten, Chrome oder Firefox vorläufig zu verwenden. Beide sind frei und ausgezeichnete Webbrowser, meine persönliche Vorliebe ist für Chrome, aber viele Benutzer lieben Firefox. Probieren Sie beides aus und gehen Sie mit dem, was Sie bevorzugen:
- Hol dir Firefox kostenlos von Mozilla
- Hol dir Chrome kostenlos von Google
Die Verwendung eines anderen Browsers ist offensichtlich eher ein Workaround als eine Lösung. Dies ist möglicherweise die einzige Möglichkeit, bis ein anderes Systemupdate auf OS X oder eine Bugfix-Version für Safari verfügbar ist, die ein bestimmtes Problem beheben könnte.
Haben Sie Probleme mit dem Absturz von Safari in OS X 10.11, 10.11.5, 10.10, OS X 10.10.1 oder OS X 10.10.2? Haben Sie das Problem gelöst und wie? Lass es uns in den Kommentaren wissen!