Wie man Video auf Mac mit iMovie zuschneidet
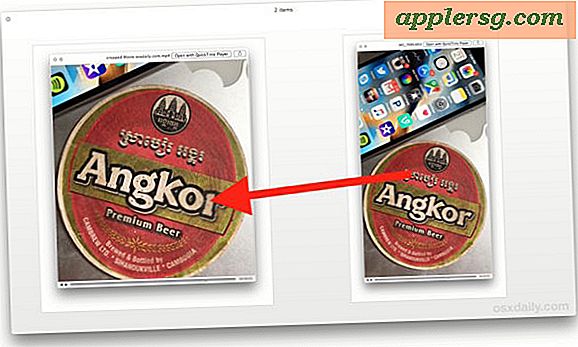
Wenn Sie jemals ein Video oder einen Film aufgenommen haben und festgestellt haben, dass ein Teil des umgebenden Rahmens unnötig oder irrelevant ist, können Sie das Video mit einer Bearbeitungsfunktion verkleinern, um den Fokus auf den Fokus des Films zu legen. In diesem Tutorial erfahren Sie, wie Sie mit iMovie ein Video schnell auf dem Mac zuschneiden können.
Denken Sie daran, dass das Zuschneiden eines Videos völlig anders ist als das Zuschneiden der Länge eines Videos, das die Länge des Videos verkürzt, aber nicht den Rahmen des Films selbst ändert. Wenn Sie nur ein Video auf dem Mac zuschneiden möchten, können Sie das mit QuickTime ganz einfach tun, und Sie müssen keine leistungsfähigere Videobearbeitung wie iMovie verwenden.
So beschneiden Sie ein Video unter Mac OS mit iMovie
Bevor Sie beginnen, stellen Sie sicher, dass Sie iMovie auf dem Mac installiert und auf eine moderne Version der Anwendung aktualisiert haben.
- Öffnen Sie iMovie auf dem Mac, es befindet sich im Ordner / Applications /
- Klicken Sie auf die große Schaltfläche [+] plus "Neu erstellen" im Bereich Projekte
- Wählen Sie "Film" unter dem neuen Projekttyp
- Wählen Sie die Schaltfläche "Medien importieren" und wählen Sie das Video aus, das Sie zuschneiden möchten (oder ziehen Sie das Video per Drag & Drop in dieses Fenster)
- Wenn das Video importiert wurde, suchen Sie in der Symbolleiste nach dem kleinen Zuschneide-Button und klicken Sie darauf, es sieht aus wie ein Quadrat
- Klicken Sie nun auf den hellgrauen "Crop" -Button, der im Bearbeitungsbereich erscheint
- Verwenden Sie den Lenker an den Ecken des Videos, um das Bild nach Bedarf anzupassen
- Wenn Sie mit dem Schnitt zufrieden sind, klicken Sie auf den kleinen blauen Häkchenknopf, um den zugeschnittenen Videowechsel anzuwenden
- Klicke auf den grauen Share-Button in der oberen rechten Ecke von iMovie
- Wählen Sie "Datei" aus den Optionen der Share-Taste
- Geben Sie dem beschnittenen Video eine Beschreibung, und passen Sie bei Bedarf die Auflösung, das Videoformat und die Qualität an. Klicken Sie dann auf "Weiter".
- Füllen Sie den Dateinamen "Speichern unter" aus, um das zugeschnittene Video zu exportieren, und klicken Sie dann auf die Schaltfläche "Speichern"












Das beschnittene Video speichert den angegebenen Dateinamen als Speicherort für den Speicherort der beschnittenen Filmdatei. In diesem Beispiel wird das zugeschnittene Video auf dem Desktop gespeichert.
Wie Sie sehen können, ist das Beschneiden eines Videos auf dem Mac mit iMovie ziemlich einfach, wenn es mit einem solchen Tutorial verdeutlicht wird, aber die kleinen Schaltflächen und die kontrastarme Benutzeroberfläche können das Finden und Verwenden der Cropping-Tools und anderer Videos erleichtern Bearbeitungsfunktionen für manche Benutzer etwas herausfordernd.
Hier sehen Sie, wie das neu gespeicherte zugeschnittene Video aus diesem Beispiel im Schnellsuchmodus im Mac-Finder aussieht:

Und hier ist, was das ursprüngliche unbearbeitete Video aus diesem Beispiel in Quick Look auf dem Mac aussieht:

Viele Nutzer werden beim vertikalen oder horizontalen Verfilmen der Videoausrichtung darauf zurückgreifen, einen solchen Videoblock zu beschneiden. Für beste Ergebnisse sollten Sie jedoch mit einer qualitativ hochwertigen Videoaufnahme arbeiten. Andernfalls können Sie das Video auch einfach auf einem Mac drehen, wodurch das Video zwar buchstäblich gedreht wird, der Frame aber nicht angepasst wird.
Wissen Sie, wie Sie Videos auf einem Mac schneiden können? Lassen Sie es uns in den Kommentaren wissen. Und wenn Ihnen dieser Leitfaden gefällt, sehen Sie sich hier weitere iMovie-Tipps an.












