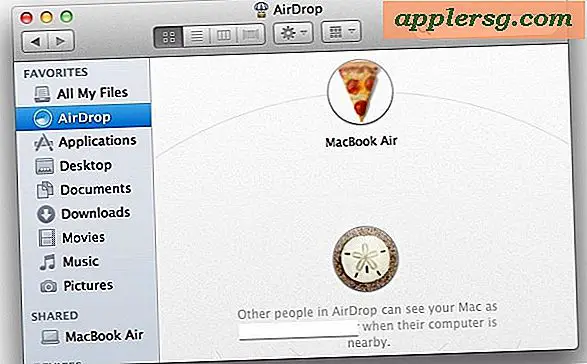Übertragen Sie Musik vom iPhone, iPod oder iPad auf einen Computer
Jeder weiß, wie einfach es ist, mit Hilfe von iTunes Musik auf einen iPod, ein iPhone oder ein iPad zu bringen, aber haben Sie schon einmal versucht, Musik von einem iPod oder iPhone und einem neuen Computer zu holen? Wie sich herausstellt, ist das Übertragen von Musik von einem iOS-Gerät auf einen neuen oder anderen Computer keine in iTunes unterstützte Funktion. Nichtsdestotrotz ist es einfach, selbstständig zu arbeiten, und wir werden Sie genau durchgehen lassen, wie Sie Ihre gesamte Musik von einem Gerät und zurück auf einen Computer kopieren können.

Das Endergebnis? Die gesamte Musikbibliothek wurde von einem iOS-Gerät auf einen Computer kopiert, bereit für iTunes oder einen anderen Mediaplayer, den Sie verwenden möchten. Lass uns anfangen!
Übertragen Sie Musik von iPhone, iPod oder iPad auf iTunes auf einem Computer kostenlos
Dieser Vorgang kopiert alle Musik vom Gerät auf einen Mac oder Windows-PC:
- Deaktivieren Sie die automatische Synchronisierung in iTunes. Führen Sie dazu in iTunes Einstellungen> Geräte> die Option "Hardware-Synchronisierung von iOS-Geräten automatisch verhindern" aus und beenden Sie iTunes
- Laden Sie den iExplorer von hier herunter (kostenlos für Mac OS X und Windows) und installieren Sie ihn
- Verbinden Sie das iPhone, iPad oder iPod über USB mit dem Computer
- Starten Sie den iExplorer und klicken Sie auf den Pfeil neben dem Namen der iOS-Geräte. Klicken Sie anschließend auf den Pfeil neben "Medien" und dann erneut neben "iTunes_Control".
- Ziehen Sie den gesamten "Musik" -Ordner an einen Ort auf dem Desktop. Dies ist Ihre gesamte Musik und es kann eine Weile dauern, sie zu übertragen
- Beenden Sie iExplorer, wenn Sie fertig sind

Wenn Sie fertig sind, wird die gesamte Musik erfolgreich vom iOS-Gerät auf den Mac oder PC kopiert, wobei die auf dem iPod / iPhone gespeicherte Musik beibehalten wird.
Wenn Sie zufrieden sind, können Sie hier aufhören, aber das Musikverzeichnis, das die Musik enthält, ist in einer etwas ungewöhnlichen Art und Weise arrangiert, mit Liedern, die in eine Reihe von "F ##" Ordnern mit noch bedeutungsloseren Dateinamen gefüllt sind. Am einfachsten können Sie alle diese Dateien sortieren und umbenennen, indem Sie iTunes zum Importieren des Ordners verwenden. Wenn Sie iTunes für die allgemeine Medienverwaltung verwenden, sollten Sie diesen sekundären Prozess ebenfalls durchführen.
Importieren der kopierten Musik in iTunes
Angenommen, Sie möchten die Musik, die Sie gerade von dem in iTunes importierten iPod oder iPhone kopiert haben, dann müssen Sie Folgendes tun:
- Trennen Sie das iPhone, iPad, iPod vom Computer und starten Sie iTunes neu
- Öffnen Sie die Einstellungen und klicken Sie auf "Erweitert"
- Stellen Sie sicher, dass "iTunes Media Organized" und "Dateien in den iTunes Media-Ordner kopieren" aktiviert sind
- Gehen Sie jetzt zurück zum Desktop und ziehen Sie den gesamten "Musik" -Ordner auf das iTunes-Symbol oder in das iTunes-Fenster, wodurch iTunes die gesamte Musik importiert

Wenn Sie den Ordneralias "Automatisch zu iTunes hinzufügen" verwenden, können Sie auch den kopierten Ordner Musik in dieses Verzeichnis ziehen, um die gesamte Musik in iTunes zu migrieren. Unabhängig davon, welche Methode Sie verwenden, werden die auf dem iOS-Gerät gespeicherten Musiktitel in iTunes auf dem Computer angezeigt.
In iTunes empfiehlt es sich, die automatische Synchronisierung auch in der Geräteeinstellung wieder zu aktivieren.
Verschiedene Anwendungsfälle
Die Verwendung dieser Lösung ist weit und breit, aber es ist besonders hilfreich, wenn Ihr vorheriger Computer aufgrund eines Absturzes oder Verlustes nicht verfügbar ist und Sie einen neuen Computer haben. In einer solchen Situation können Sie das Gerät nicht einfach mit dem neuen Computer synchronisieren, ohne Daten zu verlieren, da die ursprünglichen Backup-Ordner nicht kopiert werden. Mit dieser Methode können Sie jedoch Ihre Musik behalten, indem Sie die Library vom iPod herunterziehen iPhone an den Computer, der dann wie gewohnt wieder synchronisiert werden kann. Hoffentlich werden zukünftige Versionen von iTunes dies nativ für autorisierte Geräte handhaben, denn ehrlich gesagt ist es sehr nützlich.
Danke an David für die Inspiration