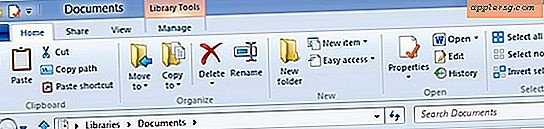Testen Sie die Lese- und Schreibgeschwindigkeit eines externen Laufwerks oder eines USB-Flash-Schlüssels
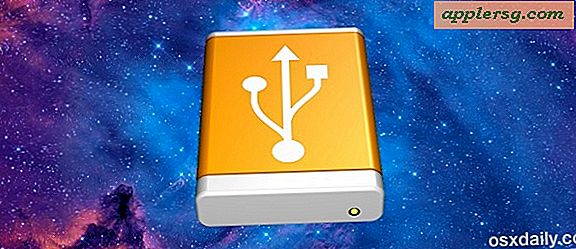
Wenn Sie die Festplattenleistung eines externen Laufwerks kennen müssen, können Sie problemlos die Lese- und Schreibgeschwindigkeit eines solchen Laufwerks testen, indem Sie mehrere Apps von Drittanbietern verwenden. Wir behandeln zwei, der erste heißt Disk Speed Test und der zweite heißt Xbench. Bei beiden wird die Lese- / Schreibgeschwindigkeit eines Laufwerks ermittelt. Wir konzentrieren uns jedoch speziell auf externe Geräte, einschließlich USB-Sticks, externe USB-Festplattenlaufwerke, externe Thunderbolt-Festplatten, Firewire-Laufwerke oder sogar Netzwerkvolumes .
Dies kann hilfreich sein, um die Performance von externen Volumes für Time Machine-Backups, RAID-Setups zu vergleichen oder um herauszufinden, ob ein externes USB-Flash-Laufwerk schnell genug ist, um ein Spiel oder eine App auszuführen.
Für diejenigen, die nicht wissen, dass externe Laufwerke im Allgemeinen viel langsamer als interne Laufwerke sind, sollten Sie in den meisten Fällen nicht erwarten, dass die Leistung eines internen Laufwerks auf einem externen Laufwerk repliziert wird.
Testen der Lese- / Schreib-Performance eines externen Laufwerks mit dem Disk Speed Test
Disk Speed Test ist die gleiche einfache App, mit der man eine SSD oder Standardfestplatte benchmarken kann und mit etwas Aufwand kann
- Schließen Sie das externe Laufwerk (USB, Thunderbolt, Firewire usw.) an den Mac an (für beste Ergebnisse, formatieren Sie es zuerst als Mac-kompatibel)
- Holen Sie DiskSpeedTest aus dem Mac App Store (kostenlos) und starten Sie die App
- Klicken Sie auf das Zahnrad in der Mitte und wählen Sie "Ziellaufwerk auswählen" (oder wählen Sie im Menü Datei die gleiche Option) und wählen Sie das externe Laufwerk aus, das getestet werden soll
- Wählen Sie "Start", um den Geschwindigkeitstest zu starten, und lassen Sie ihn für einige Minuten laufen


Die Ergebnisse von Disk Speed Test werden auf der rechten Seite unter dem Abschnitt "Wie schnell" angezeigt und zeigen die Schreib- und Lesegeschwindigkeiten an.
Wenn Sie möchten, können Sie die Größe der zu testenden Datei auf Lese- und Schreibgeschwindigkeit einstellen, indem Sie das Menü "Stress" (Stress) ziehen.
Testen der Lese- / Schreibgeschwindigkeit von Festplatten mit Xbench
Eine weitere Option ist die Verwendung von Xbench und einer älteren kostenlosen App, die eine allgemeine Benchmark-Suite unter OS X ausführt. Mit einigen kleinen Einstellungsänderungen kann XBench ausschließlich in eine einfache Performance-Testsuite für die Festplattengeschwindigkeit umgewandelt werden und bietet eine einfachere Schnittstelle als Disk Speed Prüfung.
- Schließen Sie das externe Laufwerk an den Mac an und stellen Sie sicher, dass es für die Verwendung mit OS X formatiert ist
- Laden Sie Xbench kostenlos vom Entwickler herunter
- Öffne das DMG und starte Xbench.app (kopiere in deinen / Applications / Ordner wenn gewünscht)
- Deaktivieren Sie alle Optionen mit Ausnahme von "Disk Test"
- Ziehen Sie das Menü "Lautstärke" herunter und wählen Sie das externe Laufwerk aus der Liste, dann wählen Sie "Start"
- Lassen Sie Xbench seine vollständigen Lese-, Schreib- und Zugriffs-Benchmark-Tests durchführen


Wenn Xbench beendet ist, sehen Sie die Ergebnisse unter "Festplattentests" für sequentielle Lese- und Schreib- und zufällige Lese- und Schreib-Tests für Dateiblöcke unterschiedlicher Größe.
Viele externe Geräte verfügen möglicherweise über langsame Lese- und Schreibgeschwindigkeiten, die für die primäre Festplattenleistung nicht tolerierbar wären. Bei einem externen Volume kann diese Geschwindigkeit jedoch als akzeptabel angesehen werden, da die Nutzung begrenzter ist. Beachten Sie, dass die Laufwerksgeschwindigkeiten bei externen Laufwerken stark variieren und einige Einschränkungen durch den Laufwerkstyp selbst (Flash, SSD, herkömmliche drehende Platte) und andere durch die Verbindungsschnittstelle (USB, USB 2, Thunderbolt usw.) verursacht werden.