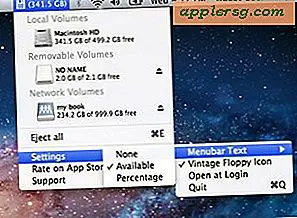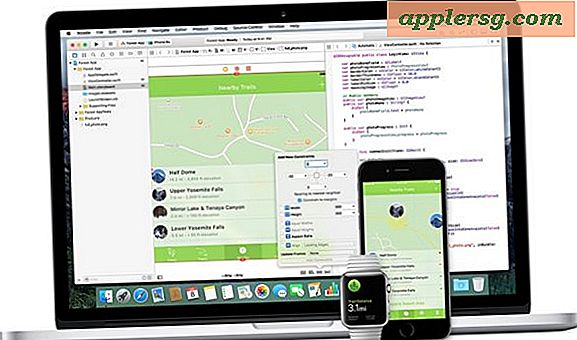Teradata SQL Assistant-Tutorial (11 Schritte)
Teradata SQL Assistant ist ein Client-Dienstprogramm, das auf der Open Database Connectivity (ODBC)-Technologie basiert. Es bietet einen Abfrageschreiber zum Senden von SQL-Befehlen an die Datenbank, erstellt Berichte, exportiert und importiert Daten zwischen einer ODBC-kompatiblen Datenbank und Tools oder Tabellenkalkulationen, verwaltet den Verlauf und bietet einen visuellen Datenbank-Explorer zum Anzeigen der Datenbankobjekte. Es gibt zwei Editionen, nämlich Teradata SQL Assistant für Microsoft Windows und Teradata SQL Assistant Web Edition. Während sich die Unterschiede zwischen den beiden Editionen hauptsächlich auf die Konnektivität beziehen, konzentriert sich dieses Tutorial auf die Windows-Edition.
Schritt 1
Installieren Sie den ODBC-Treiber für Ihre RDBMS-Datenquelle auf dem Server-PC. Der Treiber stammt vom RDBMS-Anbieter im Installationspaket. Siehe auch "Teradata Tools and Utilities Installation Guide for Microsoft Windows" auf der Webseite unter Referenzen.
Schritt 2
Klicken Sie auf das Windows-Menü "Start", wählen Sie "Programme" und "Teradata SQL Assistant".
Schritt 3
Wählen Sie im Teradata SQL Assistant, den Sie in Schritt 1 gestartet haben, "Tools" und dann "Define Data Source" aus.
Schritt 4
Wählen Sie den Typ der zu erstellenden Datenquelle: Benutzer, System oder Datei-DSN. Klicken Sie auf "Hinzufügen" und dann auf "OK". Wählen Sie im Dialog "Neue Datenquelle erstellen" den entsprechenden Treiber aus, der unter "Name" aufgeführt ist, und klicken Sie auf "Fertig stellen". Sie haben einen Treiber für Ihr RDBMS ausgewählt. Ein Dialog wird angezeigt.
Schritt 5
Geben Sie im Dialog einen Namen und eine Beschreibung für diese Datenquelle ein. Geben Sie die IP-Adresse oder den Namen des Servers ein, auf dem sich Ihr RDBMS befindet, Benutzername und Kennwort. Wenn Sie "Integrierte Sicherheit verwenden" nicht aktiviert haben, wählen Sie einen Sicherheitsmechanismus aus der Dropdown-Liste aus. Wenn die Liste leer ist, wenden Sie sich an den Datenbankadministrator (DBA). Geben Sie als Passwort für den Sicherheitsmechanismus einen Wert für "Parameter" ein. Fügen Sie optional Werte für "Standarddatenbank" und "Kontozeichenfolge" hinzu. Account String ist das Konto (Datenbankserver-Login), das der DBA dem Benutzernamen bei der Erstellung des Benutzernamens zugewiesen hat. Klicken Sie zweimal auf "OK", um Dialoge zu schließen. Teradata SQL Assistant ist einsatzbereit.
Schritt 6
Um eine Verbindung zu einer Datenquelle herzustellen, wählen Sie im Hauptfenster des Teradata SQL Assistant "Tools" und "Connect". Klicken Sie auf das Symbol in der Symbolleiste, um die Datenquelle auszuwählen, und klicken Sie auf "OK". Wählen Sie im Dialogfeld entweder "Integrierte Sicherheit verwenden" aus, geben Sie den Mechanismus und die Parameter ein oder geben Sie den Benutzernamen und das Kennwort ein. Geben Sie optional eine Standarddatenbank oder eine Kontozeichenfolge ein. OK klicken."
Schritt 7
Navigieren Sie durch die verschiedenen Bereiche im Hauptfenster von Teradata SQL Assistant. Sie sehen das Abfragefenster, das Antwortset-Fenster (Ergebnisse), ein Verlaufsfenster und ein Fenster für den Datenbank-Explorer, in dem Sie den Baum erweitern und alle Datenbankobjekte in einer hierarchischen Liste anzeigen können.
Schritt 8
Wählen Sie "Einfügen" oder "Löschen" aus der Hauptbefehlsliste und klicken Sie mit der rechten Maustaste auf das Objekt, um das Kontextmenü zum Hinzufügen oder Entfernen einer Datenbank, Tabelle, Ansicht oder Spalte zu öffnen.
Schritt 9
Um Datenbankobjektnamen in den SQL-Code im aktiven Abfragefenster einzufügen, wählen Sie das Objekt aus dem Datenbank-Explorer-Fenster aus, klicken Sie mit der rechten Maustaste und wählen Sie "Quick Paste" aus dem Kontextmenü. Die Kontextmenüoption "Durchsuchen" kopiert die gesamte Spaltenliste aus der ausgewählten Tabelle oder Ansicht, um sie einer einfachen Auswahlanweisung wie "select
Schritt 10
Um alle Tabellen in einer Datenbank oder Spalten in einer Tabelle aufzulisten, wählen Sie "Extras" und "Tabellen auflisten" bzw. "Spalten auflisten". Geben Sie den gewünschten Datenbanknamen und Tabellen- oder Ansichtsnamen ein. OK klicken."
Um die Verbindung zu Ihrer Datenquelle zu trennen, wählen Sie im Hauptfenster "Extras" und dann "Trennen".



![Ist das der schlimmste Mac Setup überhaupt? [Humor]](http://applersg.com/img/fun/941/is-this-worst-mac-setup-ever.jpg)