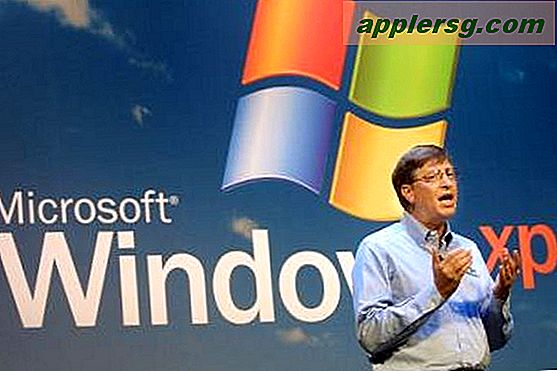Nehmen Sie Screen Shots vom Terminal in Mac OS X
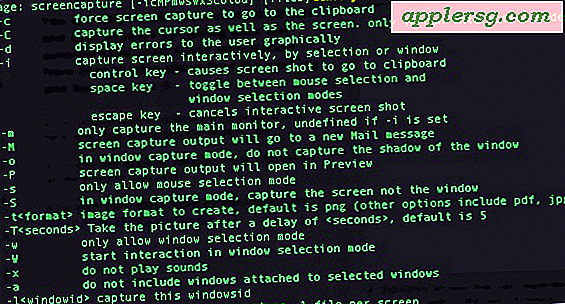
Neben den Tastaturkürzeln, Grab und anderen Screenshot-Apps können Sie mit dem Befehl screencapture auch Screenshots Ihres Mac OS X-Desktops direkt vom Terminal aus erstellen.
Hier finden Sie eine detaillierte Übersicht über dieses Dienstprogramm und dessen Verwendung, mit dem Screenshots von der Befehlszeile aus problemlos erfasst werden können.
Die Grundlagen: Einen Screenshot vom Terminal in Mac OS X machen
Starten Sie zunächst das Terminal (/ Programme / Dienstprogramme /) und geben Sie Folgendes ein:
screencapture test.jpg
Das ist das grundlegendste Format des Befehls, es wird einen Screenshot von Ihrem gesamten Bildschirm aufnehmen und es "test.jpg" in dem aktuellen funktionierenden Terminal-Verzeichnis nennen, das typischerweise Ihr Benutzer zu Hause ist. Sie können immer einen anderen Ort angeben, indem Sie einfach einen Pfad für den Screenshot auswählen, hier ist der Desktop:
screencapture ~/Desktop/screenshot.jpg
Senden Sie den Screenshot über die Befehlszeile in die Zwischenablage
Wenn Sie den Screenshot in Ihre Zwischenablage und nicht in eine Datei senden möchten, hängen Sie das Flag -c an, aber weisen Sie keinen Dateinamen oder -pfad zu:
screencapture -c
Jetzt, da es sich in Ihrer Zwischenablage befindet, können Sie es einfach in Vorschau, Photoshop, Pages oder was Sie sonst noch verwenden möchten einfügen.
Machen Sie einen Screenshot auf einem Timer von der Befehlszeile
Eine der besseren Funktionen des Grab-Dienstprogramms besteht darin, dass Sie Screenshots für einen Timer erstellen können. So können Sie eine App oder Situation auf dem Bildschirm erstellen und Dinge wie Alarmfelder, Menüs, Schaltflächenaktionen usw. erfassen zeitgesteuerter Screenshot vom Terminal:
screencapture -T 10 timedshot.jpg
Auf die -T-Flagge muss die Zeit in Sekunden folgen, um die der Screenshot verzögert werden soll. In diesem Beispiel sind es 10 Sekunden.
Geben Sie einen Screenshot-Dateityp mit Bildschirmaufnahme von der Befehlszeile an
Beachten Sie, dass die Groß- / Kleinschreibung dieser Flags von Bedeutung ist. Wenn Sie einen Kleinbuchstaben -t verwenden, versuchen Sie stattdessen, einen Dateityp für den Screenshot anzugeben:
screencapture -t tiff sample.tiff
Sie können eine Vielzahl von Dateitypen auswählen, zu denen Sie exportieren können, z. B. png, pdf, tiff, jpg und gif.
Einen stillen Bildschirm von der Befehlszeile aus aufnehmen
Wenn Sie etwas mit dem Befehl screencapture scripten möchten, möchten Sie möglicherweise nicht, dass der Auslöser auslöst. Um stillschweigend einen Screenshot aufzunehmen, verwenden Sie einfach das Flag -x:
screencapture -x quiet.jpg
Dies ist eine einmalige Sache, also müssen Sie immer -x angeben, es ist keine dauerhafte Änderung, um die Screenshots stumm zu machen.
Senden Sie den Screenshot vom Terminal an eine neue E-Mail-Nachricht
Ein weiterer netter Trick ist das Senden des Screenshots direkt an eine neue Mail.app-Nachricht:
screencapture -M mailme.jpg
Dies nimmt den Screenshot, speichert ihn als mailme.jpg und öffnet dann automatisch eine neue Mail-Nachricht mit diesem Screenshot.
Wie bei allen Befehlszeilentools können Sie die Flags zusammenfügen, um eine Vielzahl von Funktionen in einem einzigen Befehl auszuführen. Wenn Sie die anderen verfügbaren Optionen sehen möchten, verwenden Sie einfach die traditionelle-h-Flagge mit screencapture:
screencapture -h
Dadurch werden alle verfügbaren Flags und ihre Funktionen aufgelistet, und es stehen eine Reihe weiterer Optionen zur Verfügung, z. B. Schatten ablegen, automatisch in der Vorschau starten, den Fensteraufnahmemodus auswählen und vieles mehr. Sie können einen Screenshot der Screencapture-Befehle oben in diesem Post sehen (redundant?).
Wenn Sie wirklich kreativ werden möchten, können Sie beispielsweise eine automatische Mail-Screenshot-Funktion basierend auf Mac-Desktop-Ereignissen einrichten oder eine Taste für die Zwischenablage-Funktion zuweisen und Ihre eigene Mac-Druck-Schaltfläche erstellen, um das Tastatur-Duplikat zu kopieren Windows-Benutzer lieben so sehr, aber das sind Themen für einen anderen Beitrag.
Wenn Sie sich lieber an die bekannten Befehle Command + Shift + 3 halten möchten, vergessen Sie nicht, den Screenshot-Dateityp zu ändern und den Speicherort zu speichern, aber das erfordert auch einen schnellen Abstecher zum Terminal. Dieser Befehl ist in Mac OS X 10.7 und früheren Versionen identisch.