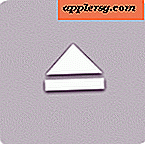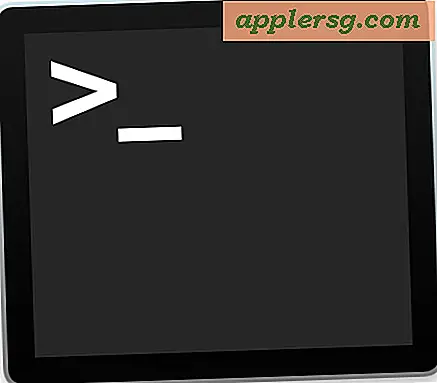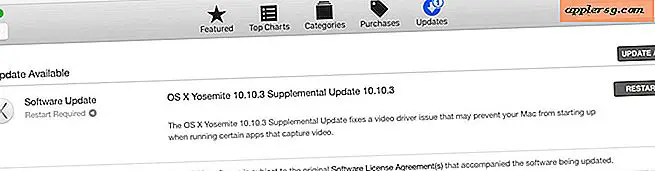Speichern Sie eine Liste der Dateien und Ordnerinhalte in einer Textdatei

Das Speichern einer vollständigen Liste von Dateien in einem Ordner ist einfach und es gibt zwei schnelle Möglichkeiten, diese Liste als Textdatei zu speichern.
Speichern Sie eine Liste von Dateien im Finder
Der erste Ansatz kann für die meisten Benutzer am einfachsten sein und erfolgt über den OS X Finder und die TextEdit App. Es ist eine einfache Sache, zu kopieren und einzufügen:
- Öffnen Sie den Ordner, für den Sie eine Inhaltsliste erhalten möchten, und drücken Sie Befehl + A (Alles auswählen), gefolgt von Befehl + C (Kopieren).
- Starten Sie jetzt TextEdit, ziehen Sie das Menü "Bearbeiten" herunter und wählen Sie "Stil einfügen und anpassen" oder drücken Sie Befehl + Wahl + Umschalt + V
- Speichern Sie die Verzeichnisliste entweder als TXT- oder RTF-Datei

Speichern einer detaillierten Liste von Dateien aus dem Terminal
Der zweite Ansatz verwendet die Befehlszeile und ist, obwohl er über Terminal ausgeführt wird, nicht viel komplizierter als der oben beschriebene Copy & Paste-Ansatz. Starten Sie das Terminal unter / Programme / Dienstprogramme /, um loszulegen.
Am einfachsten ist der Befehl wie folgt:
ls > contents.txt
Das Einschließen verdeckter Dateien in die Liste erfordert das Flag -a:
ls -a > allcontents.txt
Um den Inhalt eines bestimmten Ordners auszugeben, geben Sie den Verzeichnispfad wie folgt an:
ls /Library/Preferences/ > LibPrefsList.txt
Durch das Hinzufügen bestimmter Flags zum Befehl ls kann die Liste mehr als nur eine Dateiinhaltsliste aufzeigen. Das Flag -l zeigt außerdem Berechtigungen, Dateibesitz und Änderungsdaten an:
ls -la /Library/Preferences/ > detailedprefsinfo.txt
Da der ls-Befehl Flags akzeptiert, die zusätzliche Attribute von Dateien und Ordnern aufführen, kann er viel informativer sein als der Finder & TextEdit-Ansatz, der keine Details wie Dateibesitz oder Dokumentberechtigungen anzeigt.
Mit der Befehlszeilenmethode können Sie z. B. zwei Verzeichnisse mit dem Befehl diff vergleichen, indem Sie die Ausgabedateien miteinander vergleichen oder die Ordner direkt vergleichen und die Ergebnisse als Textdatei speichern.