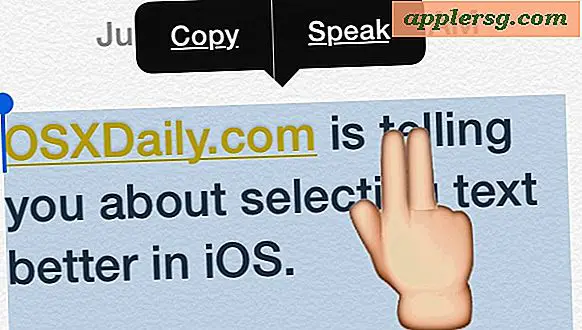Nehmen Sie bessere Screenshots in Mac OS X mit 6 Pro Tricks und Tipps
 Wer viele Screenshots in Mac OS X erstellt, kennt die damit verbundenen Herausforderungen. Wie schnell füllt sich der Desktop mit verschiedenen PNG-Dateien, sortiert diese in Ordner oder wirft sie einfach woanders hin, konvertiert die Screenshots in ein anderes Bildformat, kopiert sie in die Zwischenablage zum Einfügen in eine andere App, verkleinert oder sonst was ist erforderlich, bevor die Bildschirmaufnahmen in ihrem endgültigen verwendbaren Format sind.
Wer viele Screenshots in Mac OS X erstellt, kennt die damit verbundenen Herausforderungen. Wie schnell füllt sich der Desktop mit verschiedenen PNG-Dateien, sortiert diese in Ordner oder wirft sie einfach woanders hin, konvertiert die Screenshots in ein anderes Bildformat, kopiert sie in die Zwischenablage zum Einfügen in eine andere App, verkleinert oder sonst was ist erforderlich, bevor die Bildschirmaufnahmen in ihrem endgültigen verwendbaren Format sind.
Über die Standard-Ratschläge und Tastaturkürzel hinausgehend, werden wir uns auf einige erweiterte Methoden zur Verbesserung der Bildschirmaufnahme in OS X konzentrieren, einschließlich eines festgelegten Ordners, um alle automatisch zu speichern und das gespeicherte Bildformat selbst zu ändern Herausfordernde Screenshots mit Hilfe eines Timers, das Einrasten des Cursors und ein netter Trick, mit dem Sie sich in der gezeichneten Bildschirmaufnahmebox bewegen können, nachdem sie auf dem Bildschirm eingestellt wurde. Diese 5 Tricks werden Ihnen helfen, bessere Bildschirmaufnahmen in Mac OS X zu machen, und sie werden auf die Standardmethoden der Screenshots angewendet, mit Ausnahme des Timers, der eine separate Funktion außerhalb der normalen Tastaturkürzel benötigt.
Eine kurze Übersicht über die zwei primären Screenshot-Shortcuts, auf die diese Tipps angewendet werden, für diejenigen, die weniger vertraut sind:
- Befehl + Umschalt + 3 - Erstellt eine Bildschirmaufnahme des gesamten Bildschirms und speichert sie auf dem Desktop als Datei mit der Bezeichnung "Screen Shot" gefolgt von dem Datum
- Befehl + Umschalttaste + 4 - Dreht den Cursor in eine Auswahlbox, die auf dem Bildschirm gezeichnet werden kann, um Objekte im Rechteck zu speichern, und speichert sie auch auf dem Desktop als Datei
Es gibt tatsächlich viele andere Tastaturkürzel für Bildschirmaufnahmen in OS X, aber sie sind wirklich am besten woanders abgedeckt, da nicht alle hier auf die Tipps anwendbar sind.
1: Erstellen und Festlegen eines bestimmten Screenshot-Ordners
Müde von Screenshots den Desktop überflutet? Ich auch, und die Lösung ist einfach: Machen Sie einen bestimmten Ordner für Screenshots in erscheinen und stellen Sie dies als die neue Standard-Screenshot-Position. Ich empfehle, einen Unterordner im ~ / Pictures / -Verzeichnis mit dem Namen "Screenshots" anzulegen und dann den folgenden Standardbefehl zu verwenden, um diesen als neuen Speicherort für alle Screenshots festzulegen:
defaults write com.apple.screencapture location ~/Pictures/Screenshots/
Wiederholen Sie dies mit einem Neustart von SystemUIServer, damit Änderungen wirksam werden:
killall SystemUIServer
Probieren Sie es aus, indem Sie einen Screenshot machen. Es wird jetzt direkt in den Screenshots-Ordner anstatt auf den Desktop gespeichert.
2: Ändern Sie das Screen Shot Image-Dateiformat
PNG-Dateien sind in der Regel groß und aufgebläht und nicht die Web-freundlichsten, wenn Ihre Screenshots für das Web bestimmt sind, können Sie die Dateigröße drastisch reduzieren und den Aufwand der Stapelkonvertierung von Bildern vermeiden, indem Sie einfach den Standard-Screenshot-Dateityp auf ein anderes Bild ändern Format:
defaults write com.apple.screencapture type jpg
Starten Sie SystemUIServer for JPG erneut neu, um den neuen Dateityp festzulegen:
killall SystemUIServer
Machen Sie einen Screenshot zur Bestätigung. Sie können auch GIF, TIF, PDF auswählen oder zu PNG zurückkehren, wenn Sie die Standardeinstellung erneut festlegen möchten. Wählen Sie das geeignete Format für Ihre Anforderungen aus. Dies kann verhindern, dass Sie nach der Aufnahme eine große Gruppe von Bildern im Stapel konvertieren müssen.
3: Nehmen Sie unmögliche Screenshots mit einem Timer
Starten Sie die Grab-App in / Programme / Dienstprogramme / und Sie können Bildschirmaufnahmen auf einem Timer machen, so dass Sie Screenshot Dinge, die sonst unmöglich wären, wie einige Menü Pulldowns, Systemereignisse und Startbildschirme.
- Öffnen Sie im Menü "Aufnahme" das Menü "Aufnahme" und wählen Sie "Zeitgesteuerter Bildschirm".
Die Standard-Grab-Einstellung ist 10 Sekunden. Wenn Sie eine andere Zeitverzögerung benötigen, verwenden Sie stattdessen Terminal:
screencapture -T 3 osxdaily.jpg
Ersetzen Sie "3" durch die Anzahl der Sekunden, um die die Verzögerung verzögert werden soll.
4: Erfassen Sie den Mauszeiger oder einen benutzerdefinierten Cursor in Bildschirmaufnahmen
Die oben erwähnte Grab-App verfügt über eine praktische Funktion, mit der Sie den Mauszeiger in Screenshots anzeigen können, und er ist tatsächlich an eine Vielzahl von Zeigertypen anpassbar. So verwenden Sie es:
- Öffnen Sie in der Grab-App "Einstellungen" und wählen Sie den gewünschten Cursortyp. "
- Machen Sie einen Screenshot mit der Grab-App, um den Mauszeiger zu erfassen

5: Deaktivieren Sie Drop Shadows von Window Screen Shots
OS X enthält standardmäßig Schlagschatten hinter fensterzentrierten Screenshots (nicht Vollbildaufnahmen), aber diese können mit einem einfachen Standardschreibbefehl im Terminal deaktiviert werden, starten Sie ihn und geben Sie die folgenden Befehle ein, um die Schatten auszuschalten:
defaults write com.apple.screencapture disable-shadow -bool true
Drücken Sie die Eingabetaste, und beenden Sie den SystemUIServer, damit die Änderungen wirksam werden:
killall SystemUIServer
Verlassen Sie das Terminal und machen Sie wie üblich einen Screenshot. Es ist nun frei von Schlagschatten und sieht ungefähr so aus:

Dies kann einfach rückgängig gemacht werden, indem derselbe Befehl angewendet wird und "true" auf "false" gesetzt wird. Anschließend wird SystemUIServer wieder beendet, um die Wundseiten wieder zu aktivieren.
6: Bewegen Sie den Auswahlbereich von der Originalposition
Mit Befehl + Umschalt + 4 können Sie einen Screenshot mit einer Auswahlbox erstellen, aber wollten Sie ihn schon einmal verschieben, nachdem Sie diese Auswahlbox gezeichnet haben? Sie können.
- Drücken Sie die Tastenkombination Befehl + Umschalttaste + 4, um wie gewohnt die Auswahlbox für den Screenshot zu erstellen. Drücken und halten Sie dann die Leertaste und klicken Sie, um die Box zu ziehen

Ich hatte noch nie zuvor davon gehört, aber CultOfMac fand diesen ordentlichen Trick, Prost für sie!
Hast du noch andere Tricks, um bessere Screenshots zu machen? Lassen Sie es uns in den Kommentaren wissen.