Stoppen Sie den "New Interface Detected: Thunderbolt Bridge" -Alarm in OS X Network Preferences
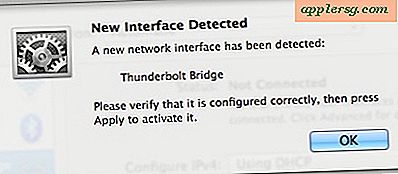
Viele Mac-Benutzer sind kürzlich auf einen "Thunderbolt Bridge" -Alarmdialog gestoßen, der angezeigt wird, wenn sie das OS X Network-Einstellungsfenster besuchen. Der vollständige Text des Nachrichtenfelds lautet:
"Neue Schnittstelle erkannt
Ein neues Netzwerk wurde erkannt:
Thunderbolt-Brücke
Bitte vergewissern Sie sich, dass es richtig konfiguriert ist, und drücken Sie Apply, um es zu aktivieren. "
Weil dies für die meisten Mac-Benutzer aus heiterem Himmel auftaucht, verursacht es ziemlich viel Verwirrung darüber, was es ist, warum es auftaucht und was man dagegen tun kann ... und das werden wir hier erklären.
Was ist eine Thunderbolt-Brücke? Warum taucht es plötzlich auf?
 Mit Thunderbolt Bridge können Sie Macs miteinander verbinden, um Dateien und Daten direkt mit einem Thunderbolt-Kabel hin- und herzuübertragen, ohne dass herkömmliche Dateifreigabemethoden wie AFP, AirDrop oder Wi-Fi und Ethernet-Netzwerke verwendet werden müssen. Aufgrund der beeindruckenden Geschwindigkeit, die durch Thunderbolt-Verbindungen geboten wird, ermöglicht eine Thunderbolt Bridge-Übertragung das Kopieren von Daten zwischen Macs extrem schnell und erreicht Geschwindigkeiten von 10 GB / s. Dies wird häufig mit dem Migrationsassistenten verwendet, um alles von einem alten Mac auf einen neuen Mac mit der schnellstmöglichen Geschwindigkeit zu verschieben, aber es kann auch für generische Dateiübertragungen und den Zielfestplattenmodus verwendet werden.
Mit Thunderbolt Bridge können Sie Macs miteinander verbinden, um Dateien und Daten direkt mit einem Thunderbolt-Kabel hin- und herzuübertragen, ohne dass herkömmliche Dateifreigabemethoden wie AFP, AirDrop oder Wi-Fi und Ethernet-Netzwerke verwendet werden müssen. Aufgrund der beeindruckenden Geschwindigkeit, die durch Thunderbolt-Verbindungen geboten wird, ermöglicht eine Thunderbolt Bridge-Übertragung das Kopieren von Daten zwischen Macs extrem schnell und erreicht Geschwindigkeiten von 10 GB / s. Dies wird häufig mit dem Migrationsassistenten verwendet, um alles von einem alten Mac auf einen neuen Mac mit der schnellstmöglichen Geschwindigkeit zu verschieben, aber es kann auch für generische Dateiübertragungen und den Zielfestplattenmodus verwendet werden.
Um Thunderbolt Bridge als Netzwerkoption zu verwenden, benötigen Sie ein Thunderbolt-Kabel  und beide Mac-Computer müssen OS X Mavericks oder neuer mit Thunderbolt-Unterstützung laufen.
und beide Mac-Computer müssen OS X Mavericks oder neuer mit Thunderbolt-Unterstützung laufen.
Ok, also Thunderbolt Bridge ist zum Netzwerken, aber warum erscheint es zufällig?
Der Grund, warum die meisten Benutzer diese Nachricht jetzt im Einstellungsfenster "Netzwerk" sehen, liegt wahrscheinlich daran, dass sie OS X kürzlich aktualisiert haben, wodurch Unterstützung für das Feature in Mavericks hinzugefügt wurde. Wenn Sie längere Zeit nicht im Einstellungsfenster "Netzwerkeinstellungen" waren, sehen Sie es, wenn Sie dorthin gehen. Ebenso, wenn Sie das Netzwerkeinstellungen-Fenster besucht haben, einfach auf "OK" in der Alarmbox geklickt haben und dann die Hinzufügung ignoriert haben, werden Sie erneut mit der gleichen Warnmeldung angezeigt, die Sie darüber informiert, dass die Schnittstelle erkannt wurde.
Wie Sie verhindern, dass das Popup "Neue Schnittstelle erkannt: Thunderbolt-Brücke" angezeigt wird
Sie haben zwei Möglichkeiten: die Schnittstelle hinzufügen und ignorieren oder die Thunderbolt Bridge-Netzwerkschnittstelle löschen (keine Sorge, Sie können sie später wieder hinzufügen, wenn Sie den Dienst für Dateiübertragungen verwenden möchten):
Lösung 1: Fügen Sie die Thunderbolt Bridge-Netzwerkschnittstelle hinzu
- Öffnen Sie das Fenster "Netzwerkeinstellungen" wie gewohnt, um den Dialog "Neue Benutzeroberfläche erkannt" zu öffnen, und klicken Sie anschließend auf "OK", um die Benachrichtigung zu schließen
- Wählen Sie nun "Thunderbolt Bridge" aus dem Einstellungsfenster und klicken Sie dann auf "Apply", um das Hinzufügen der neuen Netzwerkschnittstelle zu OS X einzustellen
All dies macht die Thunderbolt Bridge als eine weitere Netzwerkoption zu akzeptieren, es bedeutet nicht, dass Sie sie verwenden müssen.

Sie sollten in der Lage sein, die Netzwerkeinstellungen zu beenden und sich nie wieder an dieser Nachricht zu stören, aber wenn Sie aus irgendeinem Grund wieder auftauchen, stellen Sie sie wie folgt auf "inaktiv":
- Wählen Sie "Thunderbolt Bridge" im Netzwerkfenster und klicken Sie auf das Zahnradsymbol
- Wählen Sie "Service inaktiv"
Lösung 2: Entfernen der Thunderbolt Bridge-Netzwerkschnittstelle
Sie können die Thunderbolt-Bridge auch von einer verfügbaren Netzwerkschnittstelle entfernen. Dies ist die beste Lösung, wenn die beiden oben genannten Ansätze aus irgendeinem Grund nicht funktionieren, um diese Warnmeldung zu löschen.
- Klicken Sie im Fenster "Netzwerkeinstellungen" im Dialogfeld "Neue Benutzeroberfläche erkannt" auf "OK"
- Wählen Sie nun "Thunderbolt Bridge" aus der Seitenleiste und klicken Sie auf die kleine [-] Minus-Taste, um die Option als Netzwerkschnittstelle zu löschen
- Wählen Sie "Anwenden", um die Änderung festzulegen
Dies ist nicht dauerhaft, aber es wird verhindern, dass das nörgelnde Fenster in den OS X-Netzwerkeinstellungen angezeigt wird.
Wenn Sie sich dafür entscheiden, Thunderbolt Bridge als Netzwerk-Option für Mac-zu-Mac-Netzwerke zu verwenden, gehen Sie einfach zum Netzwerk-Kontrollfeld zurück, klicken Sie auf die Schaltfläche [+] und fügen Sie Thunderbolt Bridge erneut als Netzwerkschnittstellenoption hinzu.












