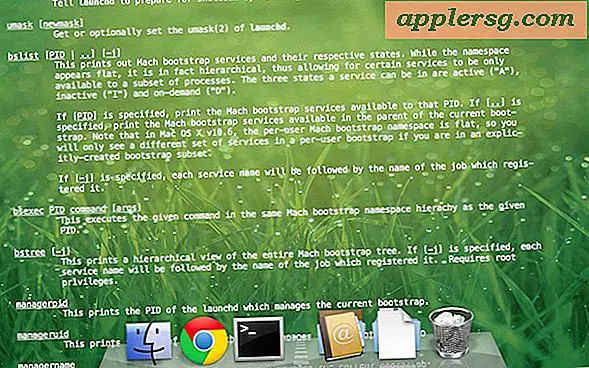Beschleunigen Sie die Mail-App auf älteren Macs, indem Sie die Bildanhang-Vorschau deaktivieren
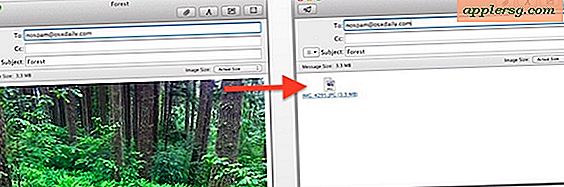
Jedes Mal, wenn ein Bild oder eine PDF-Datei an eine E-Mail in der Mac OS X Mail-App angehängt wird, wird eine Vorschau dieses Bilds oder Dokuments angezeigt. Ebenso, wenn jemand Ihnen Fotos per E-Mail sendet, werden diese Bilder dann als Vorschaubilder auf dem Bildschirm in dieser E-Mail angezeigt.
Während dies für die meisten von uns ein großartiges Feature ist, kann das Zeichnen dieser Inline-Grafiken auf älteren Macs mit weniger Systemressourcen eine sehr träge Erfahrung sein, und mit Hilfe eines Standardbefehls können Sie diese Vorschaubilder ausschalten und die Leistung von Mail beschleunigen .app ziemlich viel.
Vorschau von Bildanhängen in Mac OS X Mail deaktivieren
So können Sie die Vorschau von Bildanlagen in der Mac Mail App deaktivieren:
- Mail-App beenden
- Starten Sie Terminal, finden Sie im Launchpad oder / Programme / Dienstprogramme /, und geben Sie die folgende Befehlszeichenfolge ein:
- Relaunch Mail, damit Änderungen wirksam werden
defaults write com.apple.mail DisableInlineAttachmentViewing 1
Update: Einige Benutzer haben Probleme mit dem ursprünglichen Standardbefehl gemeldet, probieren Sie diese Variante, wenn sie nicht für Sie funktioniert hat (Danke Ken & Elwira!):
defaults write com.apple.mail DisableInlineAttachmentViewing -bool true
Beim Öffnen einer E-Mail-Nachricht mit Bildanhängen wird nun einfach ein allgemeines Miniaturbild angezeigt, das den Dateityp zusammen mit dem Dateinamen so anzeigt, als befände er sich im Finder.

Sie können auf diese Symbole oder Miniaturansichten doppelklicken, um das Bild in der Vorschau zu öffnen, oder Sie können das Bild per Drag & Drop irgendwo im Dateisystem oder auf dem Desktop speichern.
Leistungssteigerung Begrenzt auf Macs mit weniger Ressourcen
Obwohl dies für die meisten Benutzer aus Geschwindigkeitsgründen nicht notwendig sein sollte, macht es auf Macs, die weniger Ressourcen zur Verfügung haben, zweifellos einen Unterschied. Zum Beispiel haben wir getestet, dass die Bildvorschau auf einem älteren Basismodell MacBook Air (2010) mit 2 GB RAM und einem 1, 4 GHz Core 2 Duo-Prozessor deaktiviert wurde. Dies hat die Leistung der Mail-Anwendung beim Senden und Empfangen deutlich verbessert mehrere große Fotos in voller Auflösung von und zu einem iPhone, insbesondere wenn die Mail-App gleichzeitig mit mehreren anderen Anwendungen geöffnet war. Der Grund dafür ist ziemlich einfach: Mail muss keine Vorschaubilder mehr zeichnen und die Größe der Grafiken für die Anzeige auf dem Bildschirm anpassen, wodurch weniger RAM benötigt wird und weniger Prozessorauslastung erforderlich ist, um diese Nachrichten einfach zu senden und zu empfangen.
Die Geschwindigkeitsverbesserungen werden wahrscheinlich auf älteren Macs mit weniger Ressourcen oder älteren Macs, die sich häufig in anspruchsvolleren Situationen befinden, noch ausgeprägter sein. Beim Testen kann der Unterschied so tiefgreifend sein, dass ich ihn in die Liste der Dinge aufnehmen würde, die man tun muss, wenn man versucht, die Leistung älterer Macs zu beschleunigen, insbesondere für jeden, der Beschwerden über die Leistung von Mail selbst hat.
Es sollte erwähnt werden, dass es für die Mail-App, die auf einem neueren MacBook Air oder MacBook Pro läuft, kaum Leistungsunterschiede gibt, aber diese Maschinen haben genug Hardware, um 8MP-Fotos im laufenden Betrieb neu zu zeichnen, egal ob in der Mail-Anwendung oder anderswo. Es kann am einfachsten sein, dies zu sagen: Wenn sich Ihr Mac bei der Verwaltung von Bildern, Dokumenten, Fotos oder anderen Anhängen in der OS X Mail App träge und langsam anfühlt, versuchen Sie es mit diesem Tipp. Wenn Sie keine Beschwerden haben, nicht stören, weil es wahrscheinlich nicht notwendig ist.
So zeigen Sie Bildvorschau in Mail wieder (Standard) auf Mac Mail an
So kehren Sie zum Standardverhalten von Mail zurück:
- Beenden Sie Mail, starten Sie Terminal erneut und geben Sie den folgenden Standardbefehl ein:
- Starten Sie Mail erneut, um zur Standardbildvorschau zurückzukehren
defaults write com.apple.mail DisableInlineAttachmentViewing 0
Update: Einige Benutzer haben Probleme mit dem ursprünglichen Standardbefehl gemeldet, versuchen Sie dies, wenn Sie Probleme haben:
defaults write com.apple.mail DisableInlineAttachmentViewing -bool false
Die gleiche E-Mail wie oben wird erneut angezeigt, diesmal mit der im Nachrichtenfenster als Voreinstellung gezeichneten Bildvorschau:

Gehen Sie zu MacWorld auf der Basis dieser Tippidee, indem Sie einen ähnlichen Standardbefehl angeben.