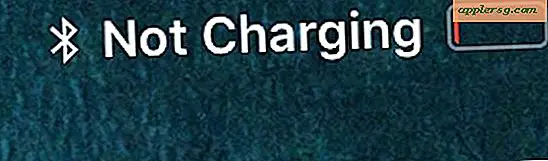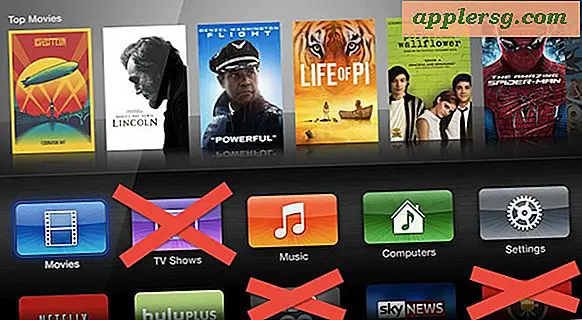Versteckte Dateien in Mac OS X anzeigen
 Müssen versteckte Dateien auf einem Mac angezeigt werden? Dies ist ziemlich normal, wenn Sie auf versteckte Dateien auf Ihrem Mac zugreifen müssen, wie eine .htaccess-Datei, die Sie heruntergeladen haben, ein .bash_profile, ein .svn-Verzeichnis, - buchstäblich alles, was mit einem '.' Dies bedeutet, dass es standardmäßig unsichtbar ist - Sie können den folgenden Befehl vom Terminal aus ausführen, um versteckte Dateien festzulegen, damit sie in Mac OS X sichtbar sind.
Müssen versteckte Dateien auf einem Mac angezeigt werden? Dies ist ziemlich normal, wenn Sie auf versteckte Dateien auf Ihrem Mac zugreifen müssen, wie eine .htaccess-Datei, die Sie heruntergeladen haben, ein .bash_profile, ein .svn-Verzeichnis, - buchstäblich alles, was mit einem '.' Dies bedeutet, dass es standardmäßig unsichtbar ist - Sie können den folgenden Befehl vom Terminal aus ausführen, um versteckte Dateien festzulegen, damit sie in Mac OS X sichtbar sind.
Für einen schnellen Hintergrund, um diejenigen einzutragen, die es nicht wissen, werden Dateien, die in Mac OS versteckt sind, durch Voranstellen des Dateinamens mit einem einzelnen Punktsymbol (.) Bestimmt. Sie können jede Datei verbergen, indem Sie einen Punkt davor setzen des Namens, so dass es für den Finder unsichtbar ist. Lassen Sie uns durchgehen und alle versteckten Dateien in Mac OS X sichtbar machen, unabhängig davon, welche Version der Systemsoftware auf dem Mac installiert ist.
So zeigen Sie versteckte Dateien und Ordner auf dem Mac an
Dies ändert die Standardeinstellung von Mac OS X, sodass der Finder immer alle Dateien anzeigt, einschließlich der Anzeige versteckter Dateien.
- Starten Sie die Terminal-App, die Sie unter / Programme / Dienstprogramme finden
- Geben Sie den richtigen Befehl genau wie unten gezeigt ein und wählen Sie für Ihre Version von MacOS oder Mac OS X:
- Drücken Sie die Eingabetaste, nachdem der Befehl in die Terminal-Eingabeaufforderung eingegeben wurde, der Befehl ausgeführt wird und die versteckten Dateien im Dateisystem von Mac OS sichtbar werden
Verwenden Sie zum Anzeigen versteckter Dateien und Ordner in Mac OS Sierra 10.13, Mac OS Sierra 10.12, Mac OS X El Capitan 10.11, Yosemite 10.10 und OS X Mavericks 10.9 die folgende Befehlszeichenfolge, um versteckte Dateien anzuzeigen:
defaults write com.apple.finder AppleShowAllFiles TRUE;killall Finder
Um versteckte Dateien in Mac OS X 10.8 Mountain Lion, OS X 10.7 Lion, Mac OS X 10.6 Snow Leopard und zuvor anzuzeigen, verwenden Sie stattdessen diese Standardbefehlszeichenfolge:
defaults write com.apple.Finder AppleShowAllFiles TRUE;killall Finder
Hier sehen Sie, wie die Standardbefehlsfolge, die versteckte Dateien anzeigt, wie im Mac-Terminal aussieht:

Der Finder wird aktualisiert, nachdem Sie die Eingabetaste gedrückt haben, wodurch der Finder beendet und neu gestartet wird, damit die Änderungen wirksam werden und verborgene Dateien auf dem Mac angezeigt werden.
"Versteckte" Dateien sind jetzt in Finder-Fenstern sichtbar, aber sie werden als abgeblendete Version ihrer jeweiligen Dateisymbole angezeigt, die leicht transparent sind. Beispiele, wie versteckte Dateien im Finder angezeigt werden, sind unten aufgeführt.
So sehen versteckte Dateien aus, wenn sie in einer modernen Mac-Version angezeigt werden, z. B. in einem Mac OS High Sierra-, Sierra-, OS X El Capitan- oder Yosemite Finder-Fenster. Beachten Sie, dass die versteckten Ordner und Dateien sichtbar sind.
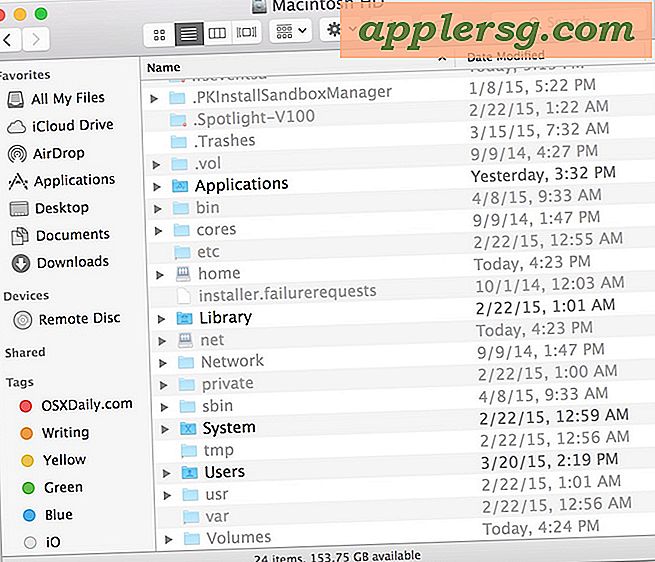
Und so zeigen sich die einst unsichtbaren Dateien in früheren Versionen von Mac OS X, hier hervorgehoben:

Diese Einstellung bleibt so lange bestehen, bis sie umgekehrt oder deaktiviert wurde, wodurch alle Dateien genau wie die Standardeinstellungen wieder ausgeblendet werden. Mit all den Dateien, die sichtbar sind, kann ein Finder-Fenster viel belebter aussehen, als Sie es vielleicht gewohnt sind, und es ist nicht immer erwünscht, ständig zu gehen. Glücklicherweise ist es genauso einfach, zurück zu schalten.

Denken Sie daran, dass der Finder neu gestartet werden muss, um versteckte Dateien und Ordner anzuzeigen. Diese erscheinen als leicht durchscheinende Symbole neben den normalen Symbolen. Die Dateien und Ordner, die normalerweise ausgeblendet werden, haben ein '.' vor ihrem Namen, aber andere Gegenstände können auch durch chflags-Befehle versteckt werden.
Wenn Sie aus irgendeinem Grund Schwierigkeiten mit den obigen Befehlen haben, können Sie sie in zwei Teile aufteilen:
Zuerst der Befehl zum Anzeigen unsichtbarer Dateien auf dem Mac:
defaults write com.apple.finder AppleShowAllFiles TRUE
Dann der Befehl, Finder auf Mac zu beenden und neu zu starten, wo die unsichtbaren Dateien nun angezeigt werden:
killall Finder
Beachten Sie, dass der Finder immer aktualisiert werden muss. Dies gilt auch für OS X El Capitan, Yosemite und alte Versionen von Mac OS X. Der Finder muss immer auf diese Weise aktualisiert werden, um die versteckten Ordner und Dateien anzuzeigen.
* Kurzer Hinweis zu verschiedenen Versionen von Mac OS X: Wenn Sie genau hinschauen, werden Sie feststellen, dass die Gehäuseunterschiede in modernen Versionen von macOS und Mac OS X im Vergleich zu älteren Versionen von Mac OS sehr unterschiedlich sind X-System-Software (com.apple.finder vs com.apple.Finder). Diese Hülle ist jedoch wichtig, weshalb Sie eine exakte Syntax eingeben müssen.
Auf Standard wiederherstellen und Dateien in Mac OS X erneut verbergen
Um Dateien, die wieder ausgeblendet werden sollen, auszublenden und somit zu den Standard-Mac-Einstellungen zurückzukehren, um sie unsichtbar zu halten, können Sie einfach den folgenden Standardbefehl eingeben. Wie Sie sehen, ist alles gleich, außer dass TRUE auf "FALSE" umgeschaltet wurde:
defaults write com.apple.Finder AppleShowAllFiles FALSE;killall Finder
Denken Sie daran, dass der geringfügige Unterschied in OS X Mavericks, El Capitan und Yosemite mit der Großschreibung zu tun hat:
defaults write com.apple.finder AppleShowAllFiles FALSE;killall Finder
Drücken Sie die Eingabetaste, und der Befehl setzt die Änderung der Dateisichtbarkeit erneut und startet den Finder neu, damit er neu gestartet werden kann, damit die Änderungen wirksam werden.
Das ist alles dazu! Die Änderung wird rückgängig gemacht, und Sie kehren zur Standardeinstellung mit versteckten Ordnern und Dateien zurück, die im Mac OS X Finder nicht mehr sichtbar sind.
Versteckte Dateien in einem Mac anzeigen Öffnen oder Speichern Dialog vorübergehend
Ein anderer Ansatz ohne Verwendung des obigen Standardbefehls besteht darin, alle versteckten Dateien in jedem Mac OS X-Dialogfeld "Öffnen" oder "Speichern" schnell anzuzeigen, indem Sie auf der Tastatur gleichzeitig Befehlstaste + Umschalttaste + Punkt drücken. Sie werden die Änderung sofort sehen, sobald die versteckten Dateien angezeigt werden.
 Diese Befehlssequenz kann verwendet werden, um zwischen den Dateien hin- und herzuwechseln, wodurch die Dateien bei Bedarf wieder geöffnet und verborgen werden. Für viele Benutzer ist diese Tastenkombination am besten geeignet, wenn eine unsichtbare Datei geändert werden muss, aber es nicht notwendig ist, sie alle ständig sichtbar zu machen.
Diese Befehlssequenz kann verwendet werden, um zwischen den Dateien hin- und herzuwechseln, wodurch die Dateien bei Bedarf wieder geöffnet und verborgen werden. Für viele Benutzer ist diese Tastenkombination am besten geeignet, wenn eine unsichtbare Datei geändert werden muss, aber es nicht notwendig ist, sie alle ständig sichtbar zu machen.
Versteckte Dateien und Ordner auf einem Mac vorübergehend mit Terminal anzeigen
Eine weitere Möglichkeit, versteckte Dateien in OS X schnell zu sehen, ist die Verwendung des Befehls ls im Terminal. Geben Sie in der Befehlszeile Folgendes ein:
ls -a
Das Flag -a weist den Befehl ls (list) an, alle Inhalte einschließlich versteckter Dateien anzuzeigen. Sie müssen dann nur ein Verzeichnis angeben, wenn Sie die versteckten Dateien darin sehen wollen:
ls -a ~/Sites/betasite
Diese Methode wirkt sich nicht auf den Finder oder die Sichtbarkeit verdeckter Dateien außerhalb der Verwendung des Flags -a aus. Sie ist somit eine temporäre Maßnahme, um schnell den gesamten Inhalt eines Verzeichnisses oder Ordners anzuzeigen, auch wenn der obige Standardbefehl nicht verwendet wird.
Eine Möglichkeit, das Terminal zur GUI zu übertragen, wäre jedoch, den Befehl 'Öffnen' zu verwenden, der auf eine versteckte Datei gerichtet ist. Hier ist ein Beispiel:
open .not_visible_by_default
 Dies startet die Datei mit dem Namen ".not_visible_by_default" in der Standard-GUI-App, die dem Dateityp zugeordnet ist. In diesem Fall wäre es eine Textdatei und TextEdit würde sich öffnen. Dieser Trick kann auch verwendet werden, um versteckte Verzeichnisse im Finder zu öffnen, zum Beispiel mit folgender Syntax:
Dies startet die Datei mit dem Namen ".not_visible_by_default" in der Standard-GUI-App, die dem Dateityp zugeordnet ist. In diesem Fall wäre es eine Textdatei und TextEdit würde sich öffnen. Dieser Trick kann auch verwendet werden, um versteckte Verzeichnisse im Finder zu öffnen, zum Beispiel mit folgender Syntax:
open ~/.git
Das würde das versteckte ".git" -Verzeichnis in einem Benutzer-Home-Verzeichnis in ein Finder-Fenster starten, ohne alle anderen Dateien zu zeigen.