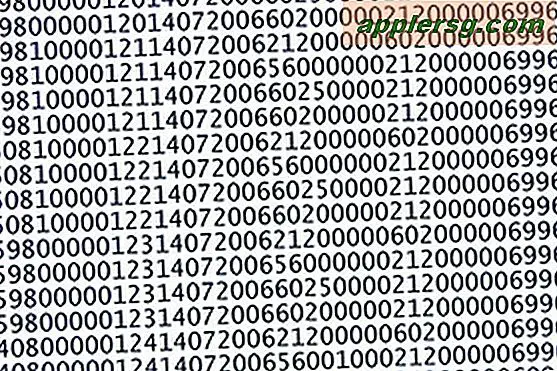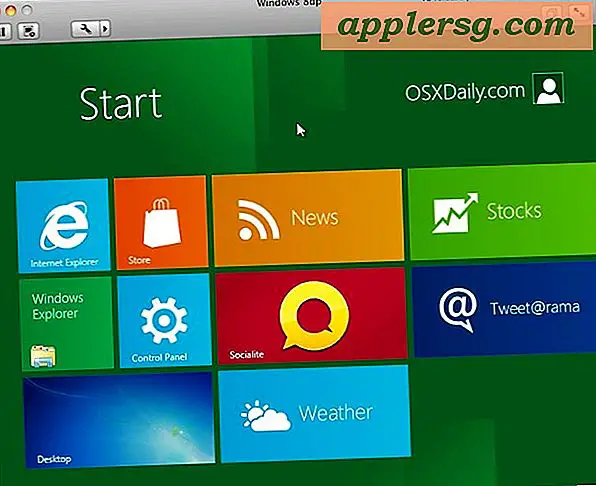So erstellen Sie ein Video mit PowerPoint
Sie können mit PowerPoint eine Diashow oder ein Video erstellen, um Ihre Präsentation dramatischer zu gestalten und ihre visuelle und akustische Wirkung auf Ihr Publikum zu verbessern. Sie können PowerPoint auch verwenden, um eine Diashow oder ein Video für den persönlichen Gebrauch zu erstellen, z. B. ein Video Ihres letzten Familienurlaubs.
Schritt 1
Speichern Sie Ihre Fotos, Videoclips, Musik oder Audio in einem separaten Dateiordner auf Ihrem Computer oder indem Sie sie auf CDs oder DVDs speichern.
Schritt 2
Starten Sie die PowerPoint-Anwendung, indem Sie auf "Start" klicken, gefolgt von "Programme", "Microsoft Office" und "PowerPoint".
Schritt 3
Öffnen Sie eine neue Folie. Wählen Sie das Foliendesign oder -layout, indem Sie auf die Beispiele rechts klicken.
Schritt 4
Geben Sie den Titel Ihres Videos oder Ihrer Diashow ein und klicken Sie auf das Textlayout, um weitere Optionen anzuzeigen. Sie können die Schriftart, -größe und -farbe wählen.
Schritt 5
Fügen Sie den Hintergrundeffekt oder das Design über die Optionen auf der rechten Seite des PowerPoint-Bildschirms hinzu.
Schritt 6
Öffnen Sie eine weitere Folie, über die Sie Fotos oder Videos laden können.
Schritt 7
Laden Sie Ihre Fotos, indem Sie auf "Einfügen" und dann auf "Bild" klicken. Wählen Sie dann "Bilder aus Datei", "Scanner" oder "Kamera".
Schritt 8
Wählen Sie die Fotos aus und laden Sie sie nacheinander hoch.
Schritt 9
Fügen Sie Ihr Audio oder Ihre Musik hinzu, indem Sie auf "Einfügen" klicken, gefolgt von "Filme" und "Sounds". Wählen Sie „Ton aus Datei“ oder „Audio-CD abspielen“. Sie können mit dieser Funktion auch Sounds aufnehmen, indem Sie im Menü "Sounds aufnehmen" wählen.
Schritt 10
Legen Sie die CD ein, wenn sich Ihre Musikdateien auf einer CD befinden.
Schritt 11
Klicken Sie unten rechts auf dem PowerPoint-Bildschirm auf "Wiedergabe" oder klicken Sie auf das Symbol "Ton" oder "Lautstärke". Wählen Sie entweder "Automatisch" oder "Beim Klicken auf die Folie".
Schritt 12
Laden Sie Filmclips hoch, indem Sie auf "Einfügen" klicken, gefolgt von "Filme und Sounds" und "Film aus Clip Organizer" oder "Film aus Datei".
Schritt 13
Wählen Sie den Filmclip aus Ihrer Auswahl aus.
Schritt 14
Erstellen Sie Übergänge, indem Sie aus der Auswahl auf der rechten Seite des PowerPoint-Bildschirms auswählen. Klicken Sie auf "Animationsschemata" und wählen Sie dann jeden Animationstyp für jede Folie aus.
Schritt 15
Speichern Sie Ihr fertiges PowerPoint, indem Sie auf "Datei" und dann auf "Speichern unter" klicken und die Datei benennen.
Spielen Sie Ihr PowerPoint-Video auf Ihrem Computer ab oder schließen Sie Ihren Computer an einen Projektor an, um es auf einem großen Bildschirm anzuzeigen.