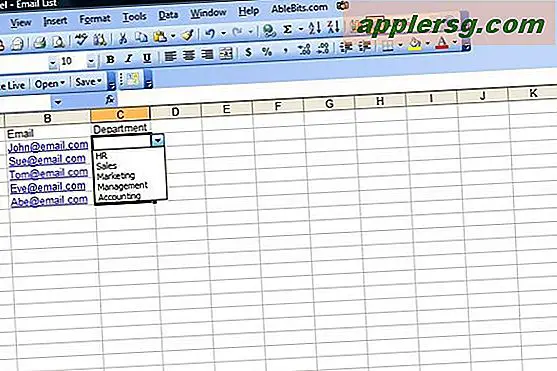Einrichten von Outlook.com-E-Mail mit Mail-App (oder einem beliebigen Desktop-POP3-Client)
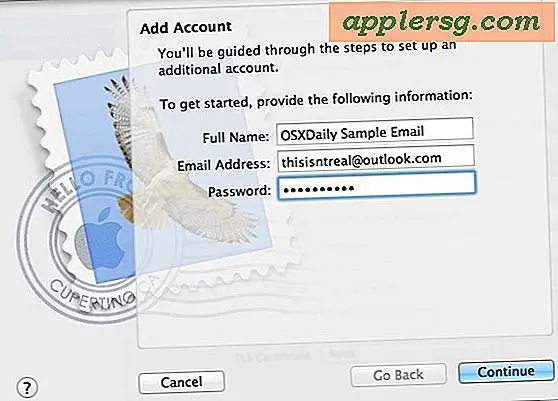
Microsoft hat Outlook.com vor kurzem als kostenlosen E-Mail-Service vorgestellt, es ist hauptsächlich webbasiert, da es sich um eine Art Hotmail-Rebranding handelt, aber aufgrund der neuen Domain können Sie immer noch anständige E-Mail-Adressen erhalten. Als Webmail können Sie natürlich jeden Browser verwenden, um E-Mails zu überprüfen, aber Sie können ihn auch mit der Mac OS X Mail App oder einem anderen Standard-POP3-E-Mail-Client verwenden. Es ist ziemlich einfach, es einzurichten, aber es kann ein oder zwei Schluckauf mit dem automatisierten Prozess von der Mail App geben, also gehen wir durch die manuellen Einstellungen, um sicherzustellen, dass alles funktioniert.
Outlook.com Mailserver
Wenn Sie Mail-Konten bereits eingerichtet haben und nur eingehende (pop3) und ausgehende (SMTP-) Mail-Server-Adressen für Outlook.com möchten, suchen Sie Folgendes:
- Posteingangsserver (POP3): pop3.live.com
- Postausgangsserver (SMTP): smtp.live.com
- IMAP-Server: imap.live.com
Verwenden Sie für den Postausgangsserver SSL und Port 25, 465 oder 587. Ich bin mir nicht sicher, warum Microsoft Live IPs für Outlook verwendet, aber was auch immer.
Einrichten von Outlook.com mit Mail App
Wir nehmen an, dass Sie sich bereits für eine kostenlose Outlook.com-E-Mail-Adresse angemeldet haben, wenn Sie nicht zu Outlook.com wechseln und eines erstellen.
- Starten Sie die Mail-App und wählen Sie im Menü "Mail" die Option "Einstellungen".
- Klicken Sie auf den Tab "Konten" und dann auf das Symbol +, um ein neues Konto hinzuzufügen
- Geben Sie den vollständigen Namen ein, den Sie dem E-Mail-Konto beifügen möchten, geben Sie die E-Mail-Adresse und das Kennwort ein und klicken Sie auf "Weiter", um die automatische Einrichtung zu starten
- Wählen Sie für den Posteingangsserver "POP" als Kontotyp und legen Sie den Posteingangsserver auf "pop3.live.com" fest
- Verwenden Sie für den Server für ausgehende E-Mails den SMTP-Server für ausgehende E-Mail-Nachrichten smtp.live.com, und legen Sie die Standardports fest
Wenn das Setup abgeschlossen ist, erstellen und senden Sie eine neue E-Mail-Nachricht, um sicherzustellen, dass alles funktioniert.
Sie können dies auch in iOS einrichten, indem Sie dieselben Server für ausgehende und eingehende E-Mails verwenden. Wenn Sie jedoch keine neue Adresse wünschen, gibt es keinen Grund, Outlook über eine bestehende Kontoeinrichtung über Google Mail, Yahoo usw. zu wählen.