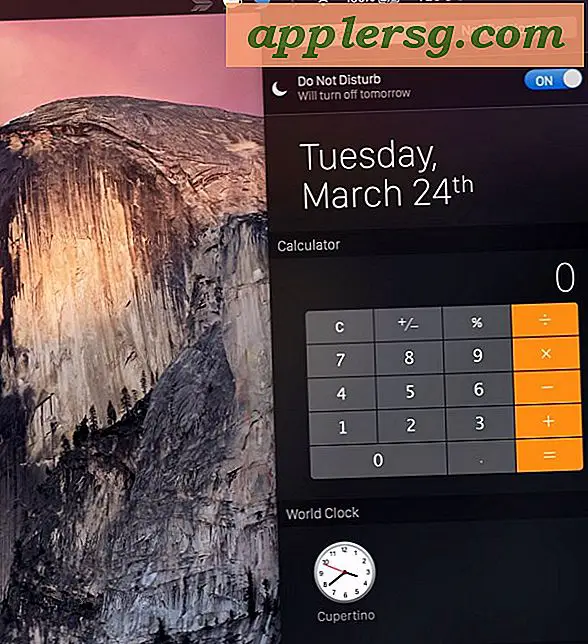So spielen Sie MP3 oder Audio, ohne iTunes Library auf dem Mac hinzuzufügen

Möchten Sie eine MP3-, M4a- oder Audiodatei auf einem Mac abspielen, aber Sie möchten diese MP3- oder Audiodatei nicht Ihrer iTunes-Mediathek hinzufügen?
Es gibt ein paar verschiedene Möglichkeiten, um diese Aufgabe zu erfüllen; Mit einem Ansatz können Sie eine Audiodatei in einer iTunes-Wiedergabeliste wiedergeben, ohne sie in die iTunes-Musikbibliothek zu kopieren. Dies funktioniert in iTunes für Mac und Windows. Mit zwei weiteren Verfahren können Sie Audiodateien und MP3s auf einem Mac wiedergeben Verwenden Sie stattdessen iTunes, anstatt entweder Quick Time oder Quick Look zu verwenden, und fügen Sie diese Audiodateien niemals in iTunes oder eine Wiedergabeliste ein.
Diese Tricks können für einmalige Audiodateien nützlich sein, die Sie nur anhören möchten, aber nicht dauerhaft auf dem Computer speichern möchten. Vielleicht ist es eine gemeinsame Sprachnotiz von einem iPhone, vielleicht ist es ein Podcast, den Sie nicht speichern oder wieder anhören möchten, vielleicht ist es eine gemeinsame Voicemail von einem iPhone, oder vielleicht ist es eine Audiodatei, die Sie hören wollen, aber nicht wollen speichern. Es gibt viele praktische Anwendungen dafür, wie Sie sich sicherlich vorstellen können.
In den folgenden Beispielen hören wir eine Podcast-MP3-Datei, ohne die Datei selbst zu iTunes hinzuzufügen. Die erste Methode verwendet iTunes, die zweite Option verwendet QuickTime und die dritte Option verwendet Quick Look.
So spielen Sie Audiodateien in iTunes ab, ohne iTunes Bibliothek hinzuzufügen
Sie können eine Wiedergabeliste für Audiodateien erstellen, ohne diese Audiodateien zur iTunes-Bibliothek selbst hinzuzufügen. Dies geschieht, indem Sie beim Hinzufügen von Audiodateien zur iTunes App eine Taste gedrückt halten. So funktioniert das:
- Starten Sie iTunes auf dem Mac oder Windows Computer
- Suchen Sie im Dateisystem Ihres Mac (oder PC) nach der Audiodatei, die Sie in iTunes abspielen möchten, aber nicht zur Bibliothek hinzufügen
- Halten Sie die Taste OPTION / ALT gedrückt, ziehen Sie die Audiodatei in iTunes und legen Sie sie dort ab. Dadurch wird die Audiodatei zur iTunes-Wiedergabeliste hinzugefügt, die iTunes-Datei wird jedoch nicht in die Medienbibliothek von iTunes kopiert
Im folgenden Screenshot wurden vier Podcast-Dateien zu iTunes in der allgemeinen Wiedergabeliste hinzugefügt, ohne dass diese Podcast-Dateien zur Audiobibliothek von iTunes hinzugefügt wurden.

Bei diesem Ansatz wird die Audiodatei zur iTunes-Mediathek hinzugefügt, die Audiodateien jedoch nicht in die iTunes-Mediathek auf dem Computer kopiert. Dabei wird im Wesentlichen ein Alias oder eine Verknüpfung von iTunes zum ursprünglichen Speicherort der Dateien auf dem Computer verwendet.
Sie können die Audiodatei später jederzeit aus der iTunes-Wiedergabeliste entfernen, falls gewünscht.
Vielleicht ist es nützlich zu wissen, dass Sie Musik- und Audiodateien auch mit einem ähnlichen Ansatz direkt auf ein iPhone, iPad oder iPod kopieren können, ohne die Audiodaten wie hier beschrieben in iTunes hinzuzufügen.
Was aber, wenn Sie eine Audiodatei abspielen möchten, ohne sie sogar der iTunes Wiedergabeliste oder Bibliothek hinzuzufügen? Was ist, wenn Sie nur eine Audiodatei ohne iTunes hören möchten, zum Beispiel um einen Podcast einmal zu hören, ein iPhone-aufgezeichnetes Sprachnotiz-Memo zu hören oder um eine gemeinsame Audiodatei nur einmal zu hören? Die nächsten Optionen können für dieses Szenario nützlich sein.
So spielen Sie Audiodateien auf einem Mac ohne iTunes mit QuickTime ab
QuickTime bietet außerdem eine einfache Möglichkeit, nahezu jede Audiodatei auf einem Mac abzuspielen, ohne dass iTunes überhaupt verwendet werden muss. Dadurch wird verhindert, dass die Audiodatei einer iTunes-Mediathek oder einer iTunes-Wiedergabeliste hinzugefügt wird. Dies ist ideal für ein einmaliges Hören und wenn Sie iTunes aus irgendeinem Grund vermeiden möchten.
- Öffne QuickTime auf dem Mac (im Ordner / Programme)
- Ziehen Sie die Audiodatei per Drag & Drop in das QuickTime Dock-Symbol oder direkt in die QuickTime-App, um diese Audiodatei zu öffnen und direkt in QuickTime abzuspielen

Ein Vorteil der Verwendung von Quick Time besteht darin, dass Sie die App während der Audiodatei im Hintergrund anzeigen und weitere Funktionen auf dem Mac ausführen können, ähnlich wie iTunes im Hintergrund spielt.
So spielen Sie Audiodateien mit Quick Look auf dem Mac ab
Sie können auch Audiodateien direkt im Finder des Mac mit Quick Look abspielen:
- Suchen Sie im Finder des Mac die Audiodatei, die Sie wiedergeben möchten
- Wählen Sie die Audiodatei, die Sie wiedergeben möchten, und drücken Sie dann die Leertaste auf dem Mac
- Die Audiodatei wird automatisch abgespielt und wird so lange abgespielt, wie das Schnellvorschau-Fenster geöffnet und scharfgestellt ist

Der Nachteil von Quick Look ist, dass Quick View die Wiedergabe von Audiodateien stoppt, wenn das Schnellansichtsfenster nicht mehr im Fokus ist oder wenn eine andere Datei im Finder ausgewählt ist.
Natürlich gibt es auch andere Apps, die Audiodateien und Mediendateien auf dem Mac abspielen können, ohne dass iTunes erforderlich ist. Für unsere Zwecke halten wir uns jedoch an die Standard-Apps von Mac OS, die Sie nicht benötigen Laden Sie weitere Apps oder Dienstprogramme herunter. Eine weitere Option, die hier nicht direkt erwähnt wird, ist das Tool afplay, mit afplay können Sie mp3-Dateien in der Befehlszeile abspielen oder fast alle anderen Audiodateien in der Befehlszeile des Mac spielen. Der Befehlszeilen-Ansatz ist sicherlich gültig und funktioniert gut, aber es ist ein bisschen fortgeschrittener.
Kennen Sie noch andere Tricks, mit denen Sie eine Audiodatei, mp3, m4a usw. abspielen können, ohne die Originaldatei zu iTunes hinzuzufügen? Teile sie mit uns in den Kommentaren unten!