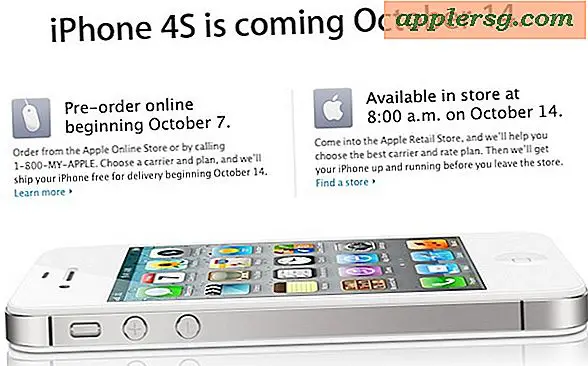Gewusst wie: Anpassen der Login-Bildschirmhintergrund von Mac in OS X Yosemite

Die Anpassung des Anmeldebildschirms auf einem Mac ist eine gute Möglichkeit, der OS X-Anmeldeerfahrung eine gewisse persönliche (oder geschäftliche) Note zu verleihen. Wie genau man das Login-Bildschirmbild ändert, hat sich in den vielen Versionen von Mac OS im Laufe der Jahre kontinuierlich geändert, aber mit OS X Yosemite ist das Einstellen eines benutzerdefinierten Hintergrundbildes vielleicht das einfachste, das es schon seit einiger Zeit ist.
Auf diese Weise ein einzigartiges Anmelde-Hintergrundbild zu erstellen, ist einfach und leicht rückgängig zu machen. Sie können das Hintergrundbild auf alles ändern, was Sie möchten. Wenn Sie also ein Bild zur Hand haben, das Sie gerne verwenden möchten, können Sie in unserem Wallpaper-Bereich nach etwas suchen, das zu Ihnen passt.
Sichern Sie Ihren Mac mit Time Machine, bevor Sie beginnen, obwohl dies eine geringfügige Änderung ist, sollten Sie trotzdem eine neue Sicherung haben, nur für den Fall, dass Sie etwas kaputt machen.
Ändern Sie den Hintergrundhintergrund des Anmeldebildschirms in OS X Yosemite in ein benutzerdefiniertes Bild
Zum Zweck dieser exemplarischen Vorgehensweise verwenden wir eines der versteckten Hintergrundbilder in OS X einer Cosmos Mond / Erde-Aufnahme. Diese geheime Hintergrundauswahl in OS X bietet viele großartige Optionen für die Verwendung auf jedem Mac, und die Dateien haben bereits das richtige Format.
Jedes Bild, das Sie als Login-Hintergrund festlegen möchten, muss eine PNG-Datei sein und sollte mindestens die Größe Ihrer Bildschirmauflösung haben, wenn nicht größer.
- Öffnen Sie das Bild, das Sie als Anmelde-Hintergrundbild in die Vorschau-App von OS X einstellen möchten
- Öffnen Sie das Menü "Datei" und wählen Sie "Speichern unter", wählen Sie PNG als Format und benennen Sie die Datei "com.apple.desktop.admin.png" - speichern Sie sie für einen einfachen Zugriff an einem Ort wie dem Desktop
- Gehen Sie nun zum Finder von OS X und drücken Sie Befehl + Umschalt + G, geben Sie den folgenden Pfad in Gehe zu Ordner ein:
- Suchen Sie die Datei mit dem Namen "com.apple.desktop.admin.png", wählen Sie sie aus und drücken Sie Befehl + D, um eine Kopie zu erstellen oder ziehen Sie sie wie Ihren Benutzerordner und erstellen Sie eine Kopie auf diese Weise (dies dient als Backup von das Standard-Anmeldebildschirm-Hintergrundbild - überspringe das nicht)
- Kopieren Sie nun die Version Ihres benutzerdefinierten Hintergrundbilds namens "com.apple.desktop.admin.png" vom Desktop in den Ordner / Library / Caches /
- Schließen Sie den Ordner / Library / Caches / und melden Sie sich vom aktuellen Benutzerkonto ab, um die Änderung zu sehen

/Library/Caches/


Ihr neu angepasstes Hintergrund-Anmeldebildschirmbild wird festgelegt und Sie sehen es auf dem neuen Anmeldebildschirm erneut. Sie sehen dieses Bild, wenn Sie einen Benutzer abmelden, auf dem neuen Anmeldebildschirm starten oder den Bildschirm für eine Anmeldeauthentifizierung sperren Fenster. Sie sollten den Mac nicht neu starten müssen, um den Unterschied zu erkennen.
Für einen zusätzlichen Anpassungsbonus, vergessen Sie nicht, dass Sie dem Anmeldebildschirm von OS X auch eine Nachricht hinzufügen können. Dies ist ein guter Ort, um eine Eigentumsnotiz oder Nachricht, vielleicht sogar eine Telefonnummer oder E-Mail-Adresse, anzugeben spezifischer Mac.
Wahrscheinlich sollten Sie eine Kopie von "com.apple.desktop.admin.png" bereithalten, es sei denn, Sie sind wirklich begeistert von Ihrem neu angepassten Anmeldebildschirm, das ist Ihre Wahl. Um die Anpassung rückgängig zu machen, möchten Sie die gesicherte Kopie einfach an den ursprünglichen Speicherort in / Library / Caches / verschieben, wie Sie im Screenshot oben sehen können. Das Backup für diese spezielle Walkthrough wird nur im selben Ordner gespeichert .
Legen Sie den benutzerdefinierten Hintergrundhintergrund mit Terminal fest
Wenn Sie mit der Befehlszeile vertraut sind, können Sie die folgenden Ergebnisse erzielen, vorausgesetzt, Sie haben eine PNG-Datei zur Hand:
Verschieben Sie die ursprüngliche Hintergrund-Hintergrunddatei, um sie als Sicherung zu verwenden: mv /Library/Caches/com.apple.desktop.admin.png ~/Desktop/backup/
Verschieben Sie das neue Bild an die richtige Position, um es als neues Hintergrundbild für den Anmeldebildschirm festzulegen: mv ImageForLoginWallpaper.png /Library/Caches/com.apple.desktop.admin.png
Melden Sie sich ab, um die Änderung wie gewohnt zu sehen.
Für Mac-Benutzer, die eine frühere Version von OS X ausführen, ist das Festlegen eines benutzerdefinierten Anmeldebildschirms in OS X Mavericks ebenfalls sehr einfach.
Dieser tolle Tipp wurde auf LifeHacker entdeckt, Prost zum Fund.