Richten Sie das Gastbenutzerkonto unter Mac OS X ein
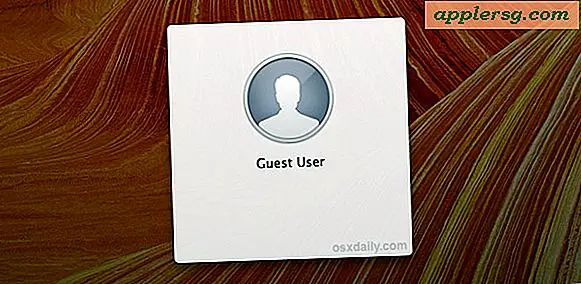
Der Mac verfügt über einen optionalen Gastbenutzer-Account, der sich ideal für vorübergehende Situationen eignet, in denen Ihr Freund oder Ihre Familie schnell ihren Facebook-Account und E-Mails von Ihrem Computer aus überprüfen kann. Das ist großartig, denn die Guest-Anmeldung kann auch während Ihres normalen Benutzerkontos aktiv sein, dh Sie können Ihren Mac schnell freigeben, damit jemand seine E-Mails im Gastmodus überprüfen und dann zu Ihrer Arbeit zurückkehren kann, ohne dass er geändert wird die andere Person.
Obwohl Sie es deaktivieren können, ist es am besten, auf allen Macs aktiviert zu lassen, nicht nur für die oben genannten temporären Anwendungsszenarien, sondern auch, um den Mac zu verfolgen, wenn er mit Find My Mac verloren oder gestohlen wird. Wir konzentrieren uns darauf, das Gastbenutzerkonto für die kurze Nutzung durch Ihre Freunde und Familie einzurichten, das wahrscheinlichste Szenario.
Einschränkungen des Gastkontos verstehen
Bevor wir fortfahren, ist es wichtig zu verstehen, dass der Standard-OS X-Gast-Account auf einige sehr spezifische Arten begrenzt ist:
- Keine Dateien, Caches oder Passwörter werden langfristig gespeichert - alles wird gelöscht, nachdem sich der Gastbenutzer abgemeldet hat
- Die Verwendung des Gastkontos erfordert kein Passwort
- Die Anwendungsnutzung und der Internetzugriff können über die Kindersicherung gesteuert werden
Dies sind alles positive Grenzen. Das Fehlen von Speicher bedeutet, dass temporäre Dateien und Caches nicht unnötig Speicherplatz auf dem Mac benötigen. Wenn Sie das Gastpasswort nicht benötigen, bedeutet dies, dass es immer einfach ist, sich anzumelden, und Find My Mac wird den Computer verfolgen, wenn er verloren geht oder gestohlen wird. Schließlich sind die Anwendungs- und Webeinschränkungen sehr gut, wenn Sie das Gastkonto auf etwas wie Web-Mail-Nutzung beschränken möchten, da es einfach ist, alles andere zu blockieren.
Wenn dies zu begrenzt ist und Sie einen voll funktionsfähigen Gast-Login einrichten möchten, der diese Einschränkungen nicht aufweist oder keine Dateien und Caches aussortiert, sollten Sie erwägen, einfach einen komplett neuen Benutzeraccount auf dem Mac hinzuzufügen stattdessen.
Nehmen wir an, alles ist gut, also konfigurieren wir das Gast-Login, stellen es schnell über einen Menüpunkt zur Verfügung und implementieren dann einige grundlegende Nutzungseinschränkungen.
1: Aktivieren Sie die Gastanmeldung
- Gehen Sie im Apple-Menü zu Systemeinstellungen und wählen Sie "Benutzer und Gruppen".
- Wählen Sie "Gastbenutzer" aus der Seitenleiste
- Stellen Sie sicher, dass das Kontrollkästchen neben "Benutzern die Anmeldung an diesem Computer erlauben" aktiviert ist

Jetzt, da Guest aktiviert ist, erleichtern wir den schnellen Benutzerwechsel.
2: Aktivieren Sie das Schnellwechselmenü
Sie sollten das Menü "Schnelle Benutzerumschaltung" aktivieren, damit Sie schnell zu Ihrem normalen Konto und dem Gastkonto wechseln können. Schnelle Benutzerumschaltung ist super einfach zu bedienen:
- Gehe immer noch in den Systemeinstellungen zu "Benutzer & Gruppen"
- Klicken Sie auf "Anmeldeoptionen" und dann auf das Schlosssymbol, um Änderungen vornehmen zu können
- Aktivieren Sie das Kontrollkästchen neben "Schnellwechselmenü anzeigen als" und wählen Sie entweder "Symbol" oder "Kurzname" aus.
- Stellen Sie "Automatische Anmeldung" auf OFF

Sie können auch "Vollständiger Name" wählen, aber wenn Ihr vollständiger Name nicht sehr kurz ist, hat es nie viel Sinn gemacht, so viel Platz in der Menüleiste mit einem Namen zu belegen.
Der Grund für die automatische Anmeldung besteht darin, dass ein Computer, der gestohlen oder verlegt wurde, sich nicht automatisch bei einem Benutzerkonto anmeldet. Dann kann jemand das "Gast" -Konto wählen, das kein Passwort benötigt, das dann den Mac öffnet, um auf einer Karte mit Find My Mac, der Desktop-Version von Find My iPhone, und ja, entweder iOS gefunden und verfolgt zu werden oder Macs können voneinander verfolgt und entdeckt werden.
Wenn das Menü "Schnelle Benutzerumschaltung" aktiviert ist, sehen Sie in der Ecke etwa Folgendes. Ziehen Sie das herunter und Sie können sofort auf den Gast-Account zugreifen.

Bevor Sie das Gastkonto testen, sollten Sie einige einfache Konfigurationsoptionen festlegen ...
3: Konfigurationen für ein Familien- und Freunde-Gastkonto
Im Allgemeinen vertrauen Sie Freunden und Familie genug, so dass Sie ihre Anwendungsnutzung und den Zugriff auf die Website wahrscheinlich nicht zu sehr einschränken müssen, aber es gibt einige Dinge, die Sie sich zum Auschecken nehmen sollten
Aktivieren Sie Gastbeschränkungen
- Wählen Sie im Kontrollfeld Benutzer und Gruppen das Gastbenutzerkonto und aktivieren Sie das Kontrollkästchen neben "Jugendschutz aktivieren". Klicken Sie dann auf diese Schaltfläche, um in die Einschränkungsfelder zu gelangen

Konfigurieren Sie Einschränkungen
- Gehen Sie zuerst zum Tab "Apps" und bestimmen Sie, ob Sie die App-Nutzung einschränken möchten oder nicht. Wenn ja, aktivieren Sie das Kontrollkästchen neben "Apps beschränken" und prüfen Sie nur die Apps, die Nutzer verwenden können, z. B. Safari, Seiten, Google Chrome usw. Die Optionen für Simple Finder und Dock Modification sind größtenteils notwendig, da dieses Gastkonto keine Dateien oder Änderungen speichert
- Als nächstes gehen Sie zur Registerkarte "Web" - ohne übermäßig einschränkend zu sein, können Sie etwas vernünftiges wählen wie "Versuchen Sie, den Zugang zu Erwachsenen-Websites einzuschränken", um zu verhindern, dass Leute etwas zu Unheimliches auf Ihrem Mac tun ... Beachten Sie, dass diese Webbeschränkungen nur für Safari gelten also möchten Sie vielleicht, dass dies in der App-Limit-Liste enthalten ist
- Für die meisten Anwendungen ist das Überspringen von "Personen" und "Zeitbegrenzungen" in Ordnung, aber stöbern Sie dort herum, um zu sehen, ob etwas etwas Gutes tut
- Gehe nun zu "Andere", um zu sehen, ob es noch etwas gibt, das es wert ist, eingeschränkt zu werden. Wenn Sie einen kniffligen Drucker haben (und wer nicht), der gerade funktioniert, wird dringend empfohlen, "Druckerverwaltung beschränken" zu wählen, um zu verhindern, dass sich die Druckereinstellungen ändern
- Wenn die Konfiguration wie gewünscht eingerichtet wurde, schließen Sie die Systemeinstellungen



Vielleicht möchten Sie den Gast-Account selbst ausprobieren, das von Ihnen aktivierte Benutzermenü herunterziehen und zu "Gast" wechseln und die Erfahrung testen. Denken Sie daran, dass Sie im Gästekonto keine Änderungen oder Anpassungen vornehmen müssen, da das gesamte Konto vergänglich ist und nichts gespeichert wird.
Der Mac ist jetzt bereit für den Gastgebrauch
Wenn alles konfiguriert ist, müssen Sie nur noch daran denken, das Gastkonto zu verwenden, wenn jemand Ihren Computer benutzen möchte. Jemand fragt, ob du deinen Mac verwenden kannst, um seine E-Mails zu lesen oder Facebook zu nutzen. Kein Problem, ziehe den Menüeintrag Schnelle Benutzerumschaltung herunter und wähle "Gast":

Aus diesem Grund ist das Menü Schnelle Benutzerumschaltung ein großartiger, schneller Zugriff. Außerdem wird Ihr aktuelles Konto mit allen Ihren Apps, Windows, Dokumenten und allen anderen Anwendungen angemeldet bleiben, während sich der Gastbenutzer gleichzeitig in einem separaten Bereich anmelden kann . Machen Sie sich keine Gedanken darüber, der Gastbenutzer hat keinen Zugriff auf Ihre Sitzung, Ihre Dokumente oder Ihre privaten Daten.
Nun, wenn nur iOS die gleiche Funktion hätte ... aber bis dahin ist die einzige Option auf der mobilen Seite, den Kid-Modus für iPhones, iPads und iPod touch zu verwenden, der stattdessen eine bestimmte App auf dem Bildschirm sperrt.












