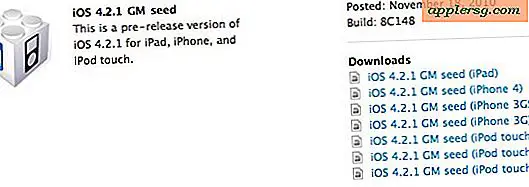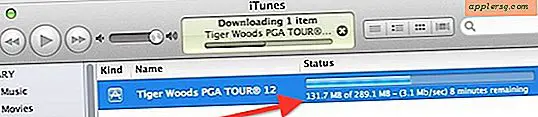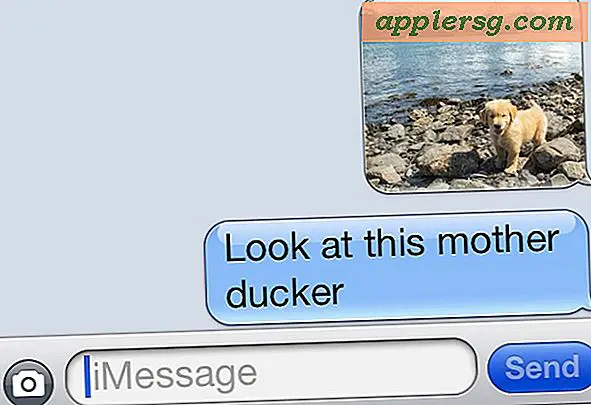Stellen Sie die primäre Anzeige auf einem Dual-Screen-Mac-Setup ein
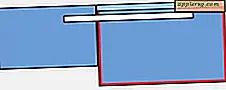 Wenn Sie eine Dual-Display-Konfiguration ausführen, können Sie den primären Monitor in Mac OS X problemlos anpassen. Wann möchten Sie dies tun? Wenn Sie zum Beispiel ein MacBook Pro 13 "an ein größeres externes Display angeschlossen haben und das externe Display mit der höheren Auflösung zum primären Display werden soll und Ihr MacBook Pro mit seiner kleineren Auflösung zum sekundären Display wird. Dies ist nur eine Frage der Einstellungen und es dauert nur eine Minute zu konfigurieren, obwohl es auf den ersten Blick nicht besonders offensichtlich ist. Lassen Sie uns durchgehen, wie Sie die primären Bildschirme einstellen:
Wenn Sie eine Dual-Display-Konfiguration ausführen, können Sie den primären Monitor in Mac OS X problemlos anpassen. Wann möchten Sie dies tun? Wenn Sie zum Beispiel ein MacBook Pro 13 "an ein größeres externes Display angeschlossen haben und das externe Display mit der höheren Auflösung zum primären Display werden soll und Ihr MacBook Pro mit seiner kleineren Auflösung zum sekundären Display wird. Dies ist nur eine Frage der Einstellungen und es dauert nur eine Minute zu konfigurieren, obwohl es auf den ersten Blick nicht besonders offensichtlich ist. Lassen Sie uns durchgehen, wie Sie die primären Bildschirme einstellen:
So legen Sie die primäre Anzeige auf einem Mac fest
Sie benötigen offensichtlich ein externes Display, um diese Funktion zu nutzen. Bevor Sie beginnen, müssen beide Displays eingeschaltet und das externe Display bereits mit dem Mac verbunden sein:
- Öffnen Sie die Systemeinstellungen im Apple-Menü
- Klicken Sie auf das Symbol Anzeigen
- Wählen Sie die Registerkarte 'Anordnung'
- Klicken und halten Sie auf die weiße Leiste am oberen Rand der aktuellen Hauptanzeige, diese weiße Leiste kennzeichnet die Menüleiste
- Ziehen Sie den weißen Balken auf den anderen Bildschirm, den Sie als neuen primären Bildschirm für Ihren Mac festlegen möchten
- Beachten Sie den roten Rahmen, der sich um den neuen primären Bildschirm herum bildet, während Sie den weißen Balken in die Anordnung ziehen. Dadurch können Sie bestimmen, welcher Bildschirm als primärer Bildschirm verwendet werden soll
- Nachdem Sie den weißen Balken auf die andere blaue Bildschirmdarstellung losgelassen haben, werden die Bildschirme beider Bildschirme kurz ein- und ausgeschaltet und der Videoausgang wird entsprechend den neuen Einstellungen angepasst
- Wenn Sie mit der neuen primären Anzeigeeinstellung zufrieden sind, schließen Sie die Systemeinstellungen, um die festgelegten Einstellungen beizubehalten
Dieser Screenshot zeigt, dass der weiße Balken aktiv von dem integrierten Bildschirm auf der linken Seite zu einem externen verbundenen Bildschirm auf der rechten Seite gezogen wird. Beachten Sie, dass der rote Rahmen, der den sekundären Bildschirm (rechte Seite) anzeigt, zur neuen primären Anzeige wird.
Der Monitor, der als primärer Bildschirm festgelegt wird, wird zum Standardbildschirm für das Starten von Anwendungen. Er enthält außerdem die Systemmenüleiste mit allen Standard-Desktopsymbolen und das Dock. Beachten Sie dies, wenn Sie die Bildschirmpriorität ändern, und beachten Sie, dass sich der primäre Bildschirm bei jedem tragbaren Mac-Modell wieder in den integrierten Bildschirm zurückversetzt, wenn sich die sekundäre Anzeige gelöst hat.

Mit dieser Methode können Sie jedes externe Display zum Hauptdisplay für jeden Mac (MacBook, MacBook Pro, Air, iMac, was auch immer) machen. Dies ist eine wirklich gute Möglichkeit, die Bildschirmgröße in Dual-Display-Setups zu maximieren Mac mit einem größeren externen Monitor angeschlossen. Hinweis: Dies unterscheidet sich von der Bedienung eines MacBook oder MacBook Pro im Clamshell-Modus, bei dem auch das externe Display als primärer Bildschirm festgelegt wird. Clamshell unterscheidet sich jedoch dadurch, dass der integrierte Bildschirm eines Laptops deaktiviert wird, um den externen Monitor mit Strom zu versorgen.
Sie können dies mit jedem externen Display tun, ob es sich um einen offiziellen LCD- oder LED-Monitor, einen über HDMI an einen Mac angeschlossenen HD-Fernseher oder sogar einen Projektor oder eine softwarebasierte Lösung wie AirDisplay handelt. Wenn es als externes Display erkannt wird, funktioniert es.
Dies gilt für alle Versionen von OS X, sei es Mavericks, Yosemite, El Capitan oder was auch immer auf dem Mac läuft.