Safari-Webinhalte reagieren auf Mac nicht? Fix den Strandball mit diesen Tipps

Bei Mac Safari-Benutzern kann gelegentlich ein Problem auftreten, bei dem der Webbrowser für längere Zeit nicht mehr reagiert. Dies ist normalerweise mit dem Erscheinen des sich drehenden mehrfarbigen Wasserballcursors verbunden. Mit ein wenig Graben unter der Haube entspricht dies fast immer dem Erscheinungsbild von "Safari Web Process (Not Responding)", der im Activity Monitor in MacOS und Mac OS X erscheint.
In diesem Leitfaden zur Fehlersuche möchten wir die Problembehandlung "Nicht reagieren" aufführen. Benutzer, die nach einem breiteren Ansatz für Safari-Probleme suchen, sollten sich in diesem Handbuch über die Behebung von Abstürzen und Abstürzen von Safari in Mac OS X, einschließlich in Yosemite, El Capitan und Sierra, informieren.

Einfach zuerst: Safari beenden und neu starten
Erste Dinge zuerst, die einfachste Antwort auf die Safari Beach Ball und Stall-out besteht aus zwei Teilen; Warten Sie, bis die Webseite schließlich geladen wird. Wenn nicht, beenden Sie Safari einfach, um es erneut zu öffnen, und versuchen Sie es erneut. Dies ist der typische Ansatz für die meisten Mac-Benutzer und behebt oft die Situation.
Einfache Sekunde: Die Macht beenden und neu starten
Wenn Safari so nicht reagiert, dass es nicht aus dem Menü "Datei" beendet werden kann, ist die Verwendung von "Quit beenden" eine sinnvolle Lösung:
- Drücken Sie Befehl + Wahl + Esc, um das Menü "Beenden beenden" aufzurufen
- Wählen Sie "Safari" und dann "Erzwingen"
- Warten Sie etwa eine Minute, bis Safari zum Beenden gezwungen ist und das System wiederhergestellt wird. Starten Sie dann Safari neu und gehen Sie wie gewohnt zum Browsen zurück

Wie gesagt, das funktioniert in der Regel gut, und die meisten Mac-Benutzer sind wieder in Safari im Internet surfen.
Weitere Informationen: Spezifische Safari Web Content (reagiert nicht) Prozesse
Fortgeschrittene Mac-Benutzer können zum Activity Monitor wechseln, wenn der Safari-Strandball erscheint. In der Regel entdecken Sie dabei den knallroten Prozess "Safari Web Content (Reagiert nicht)", wenn nicht mehrere.
- Starten Sie "Activity Monitor" unter / Programme / Dienstprogramme
- Suchen Sie auf der Registerkarte "CPU" oder "Memory" alle roten "Safari Web Content (Not Responding)" - Prozesse
- Klicken Sie auf die Schaltfläche (X) in der Symbolleiste, um den ausgewählten Prozess zu beenden
- Wiederholen Sie dies mit anderen festgefahrenen roten "Safari Web Content (reagiert nicht)" Prozessen
- Verlassen Sie den Aktivitätsmonitor

Wenn Sie den Prozess "Safari Web Content (Reagiert nicht)" abbrechen, wird der Vorgang beendet und normalerweise wird er automatisch in Safari neu geladen. Das allein kann oft das Problem beheben, aber manchmal kommt der Strandball sofort zurück, weil der Webprozess ein fehlerhaftes Javascript oder ein Plug-In geladen hat, das verrückt geworden ist, oder ein Speicherleck oder einen wilden CPU-Spike erfährt.
Im angehängten Screenshot sehen Sie, dass fast jeder Safari-Web-Content-Prozess "nicht reagiert" und verrückt geworden ist (außer osxdaily.com, woohoo!), Wobei er eine absurde Menge an echtem Speicher und virtuellem Speicher verbraucht und die kernel_task zieht in den Abfluss damit. Wie Sie sich in einer solchen Situation vorstellen können, war Safari völlig unempfänglich, genauso wie der Rest des Mac. Daher war die Konzentration auf das Töten des gesamten "Safari" -Prozesses eine schnellere Lösung als das individuelle Töten jedes einzelnen Prozesses.
Reparieren von "Safari Web Content (Reagiert nicht)" und Wiederholung von Wiederholungen
Nun, da Sie wissen, wie Sie mit den fehlerhaften Safari-Prozessen umgehen müssen, was können Sie tun, um diese Fehler zu beheben und zu verhindern? Es gibt keine definitive Antwort dafür, weil die Grundursache nicht immer bestimmt wird, aber es gibt viele Schritte, um die Wahrscheinlichkeit zu begrenzen, dass der Safari-Prozess mit einem Wasserball drunter und drüber geht.
Löschen Sie Caches und Browserverlauf
Das Löschen von Web-Content-Caches und Browser-History behebt oft ein Problem, aber der Nachteil ist, dass Cookies und damit alle gespeicherten Logins oder andere Daten vom Mac entfernt werden, ebenso wie alles, was in demselben iCloud-Account angemeldet ist (irgendwie ärgerlich, ja ). Seien Sie also bereit, sich auf den meisten Websites neu einzuloggen.
- Gehe zum "Safari" -Menü und wähle "Clear History"
- Aus dem "Clear" -Menü wählen Sie eine passende Zeitleiste, oft ist "all history" die effektivste ", dann klicken Sie auf" Clear History "
Deaktivieren Sie Safari Plug-Ins & WebGL
Während einige Safari-Browser-Plug-Ins interessant, hilfreich oder cool sind, sind sie oft routinemäßig problematisch, schlecht gemacht, crash-anfällig und häufig Ursache von Browserproblemen. Adobe Flash Player ist ein klassisches Beispiel für ein Browser-Plug-in, das auf einem Mac zu Ressourcenüberschuss und problematischem Verhalten führen kann, aber es gibt viele andere, die ebenfalls Probleme verursachen können. Einfacher Rat; Deaktivieren Sie Plug-Ins, wahrscheinlich brauchen Sie sie nicht. Darüber hinaus ist WebGL bei bestimmten Macs und OS X-Versionen lose mit größeren Systemproblemen verbunden, so dass das Deaktivieren ebenfalls hilfreich sein kann.
- Öffne das "Safari" -Menü und gehe zu "Einstellungen"
- Gehe zur Registerkarte "Sicherheit" und deaktiviere "Plugins zulassen" und deaktiviere "WebGL erlauben"
- Verlassen Sie die Sicherheitseinstellungen, beenden Sie Safari und starten Sie es neu

Die Verwendung von Web-Plug-Ins ist eine der einfachsten Möglichkeiten, um Probleme mit Safari (oder einem anderen Web-Browser) zu vermeiden. Ja, ich weiß, dass einige Websites sie benötigen. Wenn Sie also ein Plug-in für eine bestimmte Webseite oder Website verwenden müssen, sollten Sie ein Plug-in wie Flash nur in einem Sandbox-Browser wie Google Chrome verwenden.
Aktualisieren Sie Safari, wenn Sie die Systemsoftware aktualisieren möchten
Als nächstes ist sichergestellt, dass Safari auf dem neuesten Stand ist. In Safari werden häufig Fehlerbehebungen veröffentlicht, die Probleme beheben und verhindern können, dass sie erneut auftreten. Daher ist die Aktualisierung der Software eine Möglichkeit, sicherzustellen, dass diese Fehlerbehebungen zu Ihren Gunsten funktionieren.
- Gehe zum Apple-Menü und wähle "App Store"
- Wechseln Sie zur Registerkarte Updates, suchen Sie nach verfügbaren Safari-Updates oder Sicherheitsupdates, und installieren Sie sie
Es empfiehlt sich, einen Mac vor der Installation eines Softwareupdates zu sichern. Dies gilt jedoch auch für alles, was die Systemsoftware wie einige Sicherheitsupdates anpasst. Überspringen Sie keine Sicherung.
Sie können auch eine größere Mac OS X-Systemsoftware aktualisieren, wenn eine neuere Version verfügbar ist, aber für einige Mac-Benutzer, die die aktuelle Version der Systemsoftware bevorzugen, und wenn die Dinge in der Regel gut sind, wird dies nicht immer empfohlen .
Wenn Sie alle oben genannten Schritte befolgt haben und weiterhin Probleme auftreten, vergessen Sie nicht, einige Tipps zur Behebung von Abstürzen und Abstürzen von Safari auf einem Mac zu lesen, die alternative Methoden zum Löschen von Caches und zum Deaktivieren von Plug-Ins bieten ein paar andere Lösungen auch. Und natürlich können Sie mit diesen Tricks auch für mobile Benutzer Safari-Probleme beheben und auf dem iPhone abstürzen.



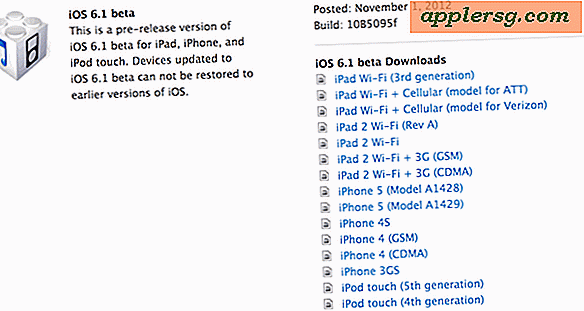

![iOS 7.0.3 jetzt verfügbar [IPSW Direct Download Links]](http://applersg.com/img/ipad/140/ios-7-0-3-available-now.jpg)






