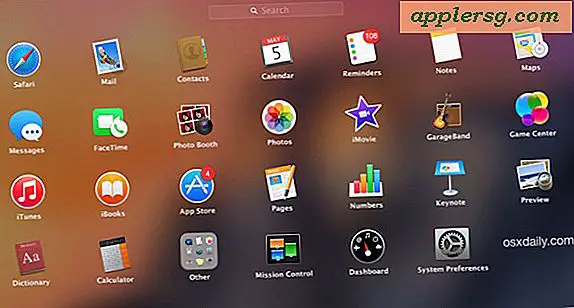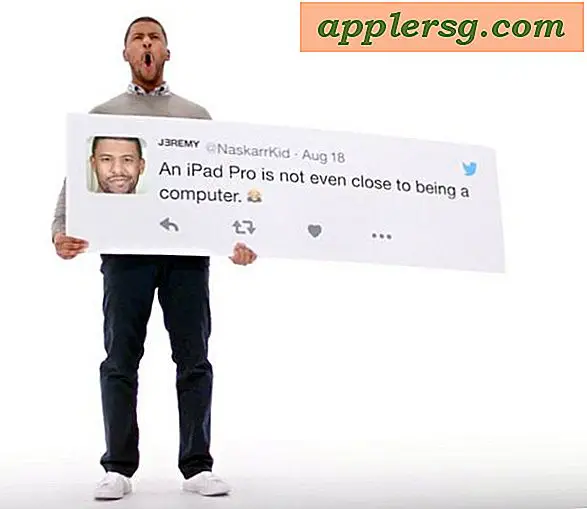Lösen von iTunes-Fehler 17 beim Aktualisieren oder Wiederherstellen von iOS-Geräten
 Wenn Sie versuchen, ein iPhone, iPad, iPod touch oder Apple TV über iTunes zu aktualisieren oder wiederherzustellen, und eine Fehlermeldung 17 angezeigt wird, tritt wahrscheinlich ein Problem mit dem Computer auf, der eine Verbindung zu den Apple-Servern herstellt. Dies kann durch eine Vielzahl von Ursachen verursacht werden und Benutzer sehen sie entweder beim Aktualisieren oder Wiederherstellen normal über iTunes, oder sogar bei der Verwendung von Firmware IPSW direkt von Apple abgerufen.
Wenn Sie versuchen, ein iPhone, iPad, iPod touch oder Apple TV über iTunes zu aktualisieren oder wiederherzustellen, und eine Fehlermeldung 17 angezeigt wird, tritt wahrscheinlich ein Problem mit dem Computer auf, der eine Verbindung zu den Apple-Servern herstellt. Dies kann durch eine Vielzahl von Ursachen verursacht werden und Benutzer sehen sie entweder beim Aktualisieren oder Wiederherstellen normal über iTunes, oder sogar bei der Verwendung von Firmware IPSW direkt von Apple abgerufen.
Wenn Sie mit der Behebung von Fehlern in iTunes-Fehlermeldungen vertraut sind, finden Sie Fehler 17 in der gleichen Kategorie von Problemen wie Fehler 3194 und die Fehlermeldung "Gerät ist nicht berechtigt". Etwas ungewöhnlich für Fehler 17 ist jedoch, dass es häufiger scheint mit direkten Internet-Konnektivität Probleme auf einem Windows-PC, wie ein breiteres Wi-Fi-Problem wie fehlgeschlagene DHCP-Zuweisungen oder eine sehr restriktive Firewall ausgelöst werden.
Bevor Sie sich mit den Schritten zur Fehlerbehebung befassen, versuchen Sie, OTA direkt auf dem Gerät selbst zu verwenden, wenn Sie nur versuchen, iOS auf die neueste Version zu aktualisieren. Dadurch können Sie alle Fehler von iTunes vollständig umgehen, da Sie keinen Computer zum Aktualisieren des iPhone / iPad / iPod benötigen.
Muss ich iTunes für das Upgrade oder die Wiederherstellung aus welchen Gründen auch immer verwenden? Keine große Sache, fangen wir an, diesen Fehler zu beheben, damit alles so funktioniert, wie es funktioniert:
1: Überprüfen Sie die Internetverbindung
Ein Konnektivitätsproblem ist häufig die häufigste Ursache für Fehler 17. Das letzte Mal, dass ich auf das Problem stieß, war, dass ein PC dem falschen lokalen Router beitrat, auf dem DHCP fehlschlug, und bot daher im Allgemeinen keinen Internetzugang an. Der Computer mag denken, dass er online ist, aber er kann die Außenwelt nicht wirklich erreichen. Ja, es ist oft so einfach, und die ersten Schritte sind, zu überprüfen, ob die breitere Internetkonnektivität mit der Außenwelt wie beabsichtigt funktioniert.
1A: Überprüfen Sie, ob die Internetverbindung aktiv ist
iTunes muss in der Lage sein, mit den Apple-Servern zu kommunizieren, um die neueste iOS-Software wiederherzustellen oder zu installieren und den Build zu überprüfen. Stellen Sie sicher, dass der Computer mit dem Internet verbunden ist und Zugang zur Außenwelt hat. Dies ist ziemlich einfach, von dem Computer, den Sie überprüfen möchten, öffnen Sie einfach einen Webbrowser und gehen Sie zu Apple.com, OSXDaily.com oder einer anderen guten Website. Beachten Sie, dass der Webzugriff allein nicht dafür verantwortlich ist, ob alles in Ordnung ist, da viele Apps oder Dienste möglicherweise Webzugriffsports zulassen und gleichzeitig andere Ports und Dienste blockieren. Was uns zum nächsten Schritt führt ...
1B: Überprüfen Sie Firewalls, Proxys, Sicherheitssoftware und Anti-Virus
Möglicherweise müssen Sie die Computer-Firewall, strikte Sicherheitssoftware, Proxys, VPNs oder Antivirus-Software vorübergehend deaktivieren. Viele dieser Apps und Dienste blockieren den Zugriff auf externe Server und Dienste, was zu Problemen mit der iOS-Verwaltung über iTunes führen kann.
Die Deaktivierung einer Firewall und von Anti-Virus-Apps kann je nach installierter oder verwendeter Software stark variieren. Daher gibt es keine naheliegende Möglichkeit, allgemein relevante Anweisungen bereitzustellen. Wenn Sie jedoch einen zuvor genannten Dienst verwenden, deaktivieren Sie ihn vorübergehend um ein iOS-Gerät zu aktualisieren / wiederherzustellen. Sie können diese Dienste wieder aktivieren, nachdem Sie erfolgreich waren.
2: Holen Sie sich die neueste Version von iTunes
Einige ältere Versionen von iTunes können die neuesten Versionen von iOS nicht installieren, oder die neueste Version des iPhone / iPad ist neuer als die, die die installierte iTunes-Version unterstützt, dementsprechend kann die Fehlermeldung 17 angezeigt werden.
Mac-Benutzer können die neueste Version herunterladen, indem sie Apple-Menü> Software-Update und den Mac App Store überprüfen.
Mac-Benutzer und Windows-Benutzer können auch auf die iTunes-Download-Seite von Apple gehen und die neueste Version direkt von dort herunterladen. Installieren Sie es und versuchen Sie es erneut.
Dies ist erforderlich, wenn der Computer eine alte Version von iTunes verwendet.
2: Überprüfen Sie die Hosts-Datei auf Apple-Server-Einträge
Die Host-Datei enthält möglicherweise einen Eintrag, der den Zugriff auf Apple-Server blockiert.
Hosts für Windows überprüfen
Wenn Sie sich auf einem Windows-Computer befinden und auf Fehler 17 stoßen, können Sie dies normalerweise einfach beheben, indem Sie die Hosts-Datei löschen und dann neu starten. Der Speicherort der Hosts-Datei in Windows ist normalerweise der folgende, öffnen Sie es in NotePad oder was auch immer Ihr Editor der Wahl ist, um zu sehen, ob es irgendeinen Eintrag mit "apple.com" gibt:
\%WinDir%\System32\Drivers\Etc
Hinweis: \% WinDir% \ ist der Windows-Systemordner im Stammverzeichnis, normalerweise auf dem Laufwerk C: Das Setup Ihres PCs hängt jedoch davon ab, welche Version von Windows Sie verwenden und ob Sie mit Anpassungen ambitioniert sind. Das primäre Systemverzeichnis kann auch einfach \ Windows \ sein, aber das Unterverzeichnis mit Hosts wird immer \ System32 \ Drivers \ Etc \ auf jedem Windows XP, Windows Vista, Windows 7 oder Windows 8 PC sein.
Wenn Sie das Hostrechnerdokument zu Blockierungs- oder Domänenauflösungszwecken angepasst haben, möchten Sie wahrscheinlich eine Kopie der Datei speichern, bevor Sie sie löschen und neu starten. Oder Sie können es mit NotePad bearbeiten und einen Eintrag löschen, der "gs.apple.com" enthält, oder ihn durch ein # -Zeichen vor dem Eintrag auskommentieren. Es ist im Allgemeinen eine gute Idee, die Datei zu sichern, bevor Sie etwas damit machen, sodass Sie sie bei Bedarf einfach wiederherstellen können.
Überprüfen von Hosts unter Mac OS X
Mac-Benutzer können Terminal öffnen und den folgenden Befehl eingeben, um den Inhalt von Hosts auf dem Bildschirm auszugeben:
cat /etc/hosts
Wenn Sie einen Eintrag mit "gs.apple.com" oder "apple.com" sehen, müssen Sie die Datei ändern, um den Host-Block zu stoppen, oder die Hosts-Datei vorübergehend verschieben, um mit ihren Servern kommunizieren zu können. Setzen Sie ein # vor den Eintrag und speichern Sie die Datei für eine schnelle Lösung. Benutzer, die neu im Prozess sind, können hier mehr über das Bearbeiten der Host-Datei auf einem Mac erfahren.
-
Wenn immer noch Fehler 17 oder ähnliche Probleme auftreten, können Sie versuchen, einen anderen Computer in einem anderen externen Netzwerk zu verwenden, um zu sehen, ob das funktioniert. Ärgerlich vielleicht, aber es kann darauf hinweisen, dass die Host-Änderung, Firewall oder andere Blockade nicht richtig adressiert wurde. Dies lohnt sich besonders, wenn Sie versuchen, ein iPhone wiederherzustellen oder zu aktualisieren, wenn Sie sich in einem strengen Unternehmensnetzwerk befinden. Anstatt zu versuchen, den Systemadministrator zu veranlassen, Änderungen an den Firewall-Einschränkungen vorzunehmen, ist es wahrscheinlich besser, einfach abzuschließen der Prozess, wenn Sie in Ihrem normalen Netzwerk nach Hause kommen.
Hinterlasse einen Kommentar mit dem, was für dich funktioniert hat!