Beheben von Finder-Problemen in OS X 10.10.3 Yosemite
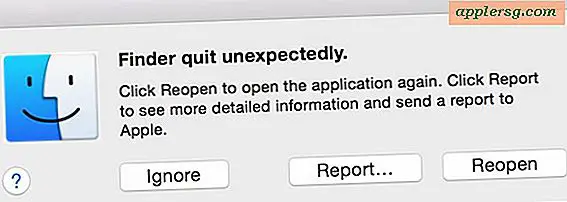
Einige Benutzer, die auf OS X Yosemite 10.10.5, 10.10.4 oder 10.10.3 aktualisiert haben, haben entdeckt, dass Finder sich wild benehmen wird, manchmal sehr langsam wird und nicht reagiert, abstürzt oder eine ungewöhnlich hohe CPU verwendet. Angesichts der Tatsache, dass der Finder eine wichtige Komponente des Mac ist und fast alle OS X-Benutzer ihn für die Dateisystemnavigation verwenden, kann Finder Ärger ziemlich frustrierend sein, aber glücklicherweise sind die Probleme mit Finder in OS X Yosemite im Allgemeinen sehr einfach zu lösen.
In den meisten Fällen reicht es aus, die Finder-Plist-Datei zu löschen und den Mac neu zu starten, um alle Finder-Probleme in OS X Yosemite nach OS X 10.10.3 oder höher zu beheben. Wir werden zwei Wege beschreiben, um dies zu erreichen, einen mit dem Finder selbst (vorausgesetzt, Sie können ihn verwenden und der Prozess hängt nicht in einem nicht reagierenden Zyklus), und auch, wie Sie das Problem mit Terminal lösen, wenn Sie nicht auf den zugreifen können Finder in OS X überhaupt.
Denken Sie daran, dass das Löschen der Finder-Plist-Datei dazu führt, dass die Finder-Einstellungen verloren gehen. Daher müssen Sie die Sichtbarkeit der Dateierweiterung, den benutzerdefinierten Symbolabstand und die Textgröße sowie andere Änderungen an den Finder-Einstellungen erneut aktivieren.

Starten und beenden Sie immer eine Sicherung Ihres Mac mit Time Machine, bevor Sie irgendeine Komponente von OS X ändern, auch nur eine einfache regenerierbare Plist-Datei.
Beheben Sie Finder-Probleme, indem Sie die Finder-Einstellungen in OS X in den Papierkorb verschieben
Wenn der Finder so weit funktioniert, dass Sie ihn verwenden können, können Sie die Finder-Plist-Datei schnell verschieben oder löschen:
- Drücken Sie im Finder Befehl + Umschalt + G und gehen Sie zum folgenden Pfad:
- Suchen Sie die Datei "com.apple.finder.plist" und verschieben Sie sie in den Papierkorb, oder verschieben Sie sie auf den Desktop, wenn Sie besonders vorsichtig sein möchten
- Schließen Sie den Ordner "Benutzereinstellungen" und wechseln Sie zum Apple-Menü und wählen Sie "Neustart", um den Mac neu zu starten
~/Library/Preferences/

Ja, Sie sollten den gesamten Mac neu starten, einfach den Finder-Prozess neu starten, scheint aber keine Hilfe zu sein.
OS X wird wie gewöhnlich neu gestartet und die Finder-Einstellungsdatei wird automatisch neu erstellt. Denken Sie daran, Anpassungen, die Sie vorgenommen haben, erneut anzupassen, da diese verloren gegangen sind.
Zugriff auf Finder nicht möglich? Repariere es von Terminal in OS X
Wenn der Finder nicht mehr reagiert, nicht zugreifbar oder frustrierend ist, können Sie auch die Befehlszeile von OS X aufrufen. Starten Sie die Terminal-App von Spotlight oder / Applications / Utilities / und verwenden Sie genau den folgenden Befehl:
mv ~/Library/Preferences/com.apple.finder.plist ~/Desktop/
Drücken Sie die Eingabetaste, um den Befehl auszuführen. All dies macht die Finder-Plist-Datei auf den Desktop des Benutzers zu verschieben, Sie können den Befehl rm verwenden, wenn Sie möchten, wir bleiben bei mv, weil es sicherer für allgemeine Benutzer ist.
Auch hier sollten Sie den Mac neu starten, damit die Änderungen wirksam werden. Apple-Menü> Neustart oder Neustart von der Befehlszeile von OS X mit den folgenden:
sudo shutdown -r now "Restarting Now"
Sobald der Mac neu gestartet wurde, sollten Sie alle Finder-Anpassungen erneut vornehmen. Der Finder sollte zu diesem Zeitpunkt wie gewohnt arbeiten, sodass Sie die Datei com.apple.finder.plist, die sich auf dem Desktop befindet, in den Papierkorb verschieben können, falls Sie dies noch nicht getan haben.

Zufälligerweise fallen Finder-Prozess-Probleme manchmal mit den WindowServer-Prozessproblemen zusammen, die normalerweise bedeuten, dass beide Prozesse viel mehr CPU und Speicher beanspruchen, als sie eigentlich sein sollten. Sie können beide Probleme gleichzeitig beheben, obwohl sie unterschiedliche Maßnahmen zur Behebung erfordern.
Wenn Sie Probleme mit Finder in OS X haben, teilen Sie uns in den Kommentaren mit, ob die oben genannten Tricks für Sie und Ihren Mac funktionieren.




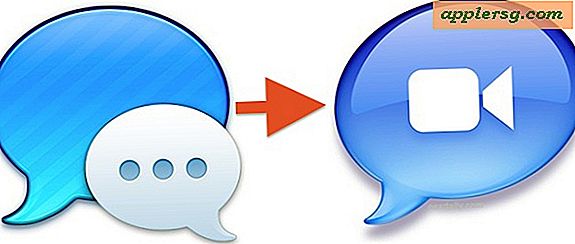






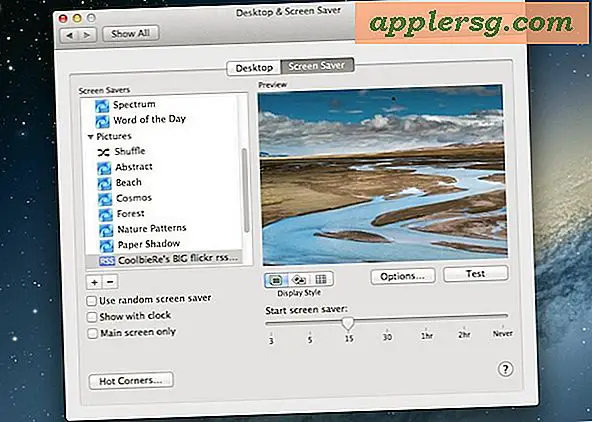
![iOS 10.3 Update veröffentlicht [IPSW Download Links]](http://applersg.com/img/ipad/590/ios-10-3-update-released.jpg)