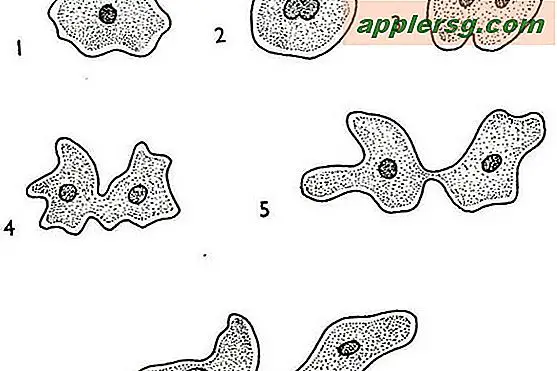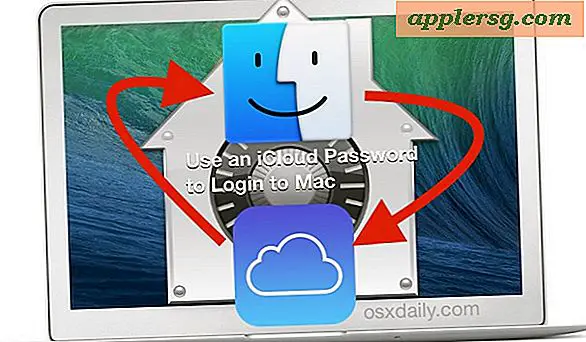So stellen Sie verschobene Dateien wieder her
Windows-Betriebssysteme verwenden eine Funktion namens "Windows Explorer", mit der Sie Dateien auf Ihrem Computer finden, anzeigen und verwalten können. Diese Funktion ist am besten zu erkennen, wenn auf das Symbol "Arbeitsplatz" geklickt wird, wodurch ein Fenster geöffnet wird, das eine Übersicht über die Dateien und Ressourcen auf Ihrem System bietet. Neben der Anzeige von Dateien ist Explorer interaktiv und ermöglicht das Verschieben von Dateien. Wenn beim Verschieben einer Datei ein Fehler gemacht wird, verfügt Explorer über einen Befehl namens "Rückgängig", mit dem Sie die Datei wieder an ihren ursprünglichen Speicherort verschieben können.
Schritt 1
Greifen Sie auf "Windows-Explorer" zu. Wenn "Windows Explorer" nach dem Verschieben der Datei noch geöffnet ist, lassen Sie es geöffnet und fahren Sie mit Schritt 2 fort.
Wenn Sie "Windows Explorer" geschlossen haben, öffnen Sie ihn erneut, indem Sie auf die Schaltfläche "Start" klicken und das "Startmenü" aufrufen. Suchen Sie in "Alle Programme" den Ordner "Zubehör" und klicken Sie auf "Windows Explorer". Eine andere Möglichkeit, Windows Explorer zu öffnen, besteht darin, mit der rechten Maustaste auf die Schaltfläche "Start" zu klicken und "Explore" auszuwählen.
Navigieren Sie zurück zum ursprünglichen Ordner, in dem die Dateiverschiebung stattfand.
Schritt 2
Suchen Sie "Rückgängig" in der "Befehlsleiste". Oben im "Windows Explorer" finden Sie die Leiste, die Befehle ausführt, in der sich auch die Schaltflächen "Löschen" und "Zurück" befinden. Suchen Sie nach dem universellen Symbol für "Rückgängig", einem U-förmigen Pfeil, der gegen den Uhrzeigersinn zeigt. Klicken Sie auf die Schaltfläche "Rückgängig" und die Datei wird an ihren ursprünglichen Speicherort verschoben.
Wenn das Symbol "Rückgängig" nicht angezeigt wird, fahren Sie mit Schritt 3 fort.
Schritt 3
Suchen Sie "Rückgängig" über die "Menü"-Leiste. Oben in "Windows Explorer" finden Sie das "Menü", das allgemeine Optionen wie "Datei", "Bearbeiten" und "Ansicht" enthält. Klicken Sie in der Menüleiste auf das Dropdown-Menü "Bearbeiten". Klicken Sie in diesem Menü auf "Verschieben rückgängig", wodurch die Datei an ihrem ursprünglichen Speicherort wiederhergestellt wird.
Wenn das "Menü" nicht vorhanden ist, fahren Sie mit Schritt 4 fort.
Suchen Sie im Menü "Organisieren" nach "Rückgängig". Suchen Sie oben in "Windows Explorer" die Schaltfläche "Organisieren" und klicken Sie darauf. Suchen Sie im Dropdown-Menü nach "Rückgängig" und klicken Sie darauf, um die Datei zurück zu verschieben.




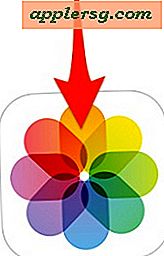
![iOS 10.3 Update veröffentlicht [IPSW Download Links]](http://applersg.com/img/ipad/590/ios-10-3-update-released.jpg)