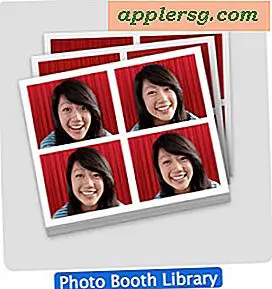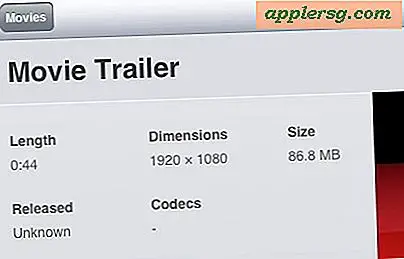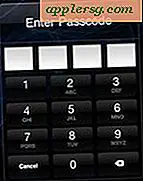So speichern Sie Bilder von Safari oder Mail auf dem iPad und iPhone
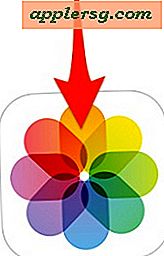 Speichern Sie Bilder von Websites oder E-Mails auf dem iPad oder iPhone ist sehr einfach, wenn Sie lernen, wie. Dies kann ein bisschen ein Anfänger-Tipp sein, aber nachdem die Frage mehrmals von Verwandten und sogar sehen Popup in Kommentaren auf Wallpaper Posts, gibt es eine deutliche Menge von Menschen, die nicht bewusst sind, wie einfach der Prozess des Speicherns Bilder direkt auf iOS-Geräte ist, und das ist OK, wir werden es Ihnen beibringen!
Speichern Sie Bilder von Websites oder E-Mails auf dem iPad oder iPhone ist sehr einfach, wenn Sie lernen, wie. Dies kann ein bisschen ein Anfänger-Tipp sein, aber nachdem die Frage mehrmals von Verwandten und sogar sehen Popup in Kommentaren auf Wallpaper Posts, gibt es eine deutliche Menge von Menschen, die nicht bewusst sind, wie einfach der Prozess des Speicherns Bilder direkt auf iOS-Geräte ist, und das ist OK, wir werden es Ihnen beibringen!
In dieser exemplarischen Vorgehensweise zeigen wir Ihnen, wie Sie Bilder speichern, die entweder in einer E-Mail aus der Mail-App enthalten sind, und wie Sie ein Bild über die Safari-App aus dem Internet herunterladen und speichern. Beide Methoden sind extrem einfach und ziemlich ähnlich. Sie basieren auf einer Tap-and-Hold-Methode, die häufig in iOS verwendet wird. Sie werden feststellen, dass dies auf jedem iPhone, iPad oder iPod touch identisch ist, und die Bilder werden aus dem Internet oder per E-Mail auf das lokale Gerät heruntergeladen. OK, lass uns dahin kommen ...
Speichern Sie Bilder aus dem Web mit Safari in iOS
Beginnen wir mit dem Herunterladen von Bildern aus dem Webbrowser:
- Navigieren Sie in Safari zur Website mit einem Bild, das Sie speichern möchten
- Tippe auf das Bild und halte es gedrückt, bis das Popup-Auswahlmenü erscheint. Tippe dann auf "Bild speichern".
- Suchen Sie das gespeicherte Bild in der Fotos App

Ein aus dem Internet gespeichertes Bild wird in "Kamera-Rolle", in der Ansicht "Alben" oder "Fotos" angezeigt, genau wie jedes andere auf dem Gerät gespeicherte Bild und genau wie ein mit der Kamera aufgenommenes Foto. Daher müssen Sie nur die App "Fotos" starten und sich die neuesten Ergänzungen ansehen, um Ihre gespeicherten Bilder zu finden.
Sie werden feststellen, dass dieser Prozess für alle iOS-Versionen und für jedes iOS-Gerät gleich ist, unabhängig davon, ob es sich um ein iPhone, iPad oder iPod touch handelt. Ältere Geräte haben möglicherweise eine frühere Version der Systemsoftware, wodurch sie ein wenig anders aussieht, aber die Funktion zum Speichern eines Bilds aus Safari ist dieselbe.

Das gespeicherte Bild wird immer in der App "Photos" von iOS angezeigt.
Das Speichern von Fotos aus Mail ist grundsätzlich gleich, bietet aber den zusätzlichen Vorteil, dass Sie eine Gruppe von Bildern speichern können, die per E-Mail als Anhang gesendet wurden.
Speichern Sie Bilder aus Mail-Anlagen auf dem iPad oder iPhone
Das Herunterladen von Bildern aus E-Mails in den lokalen iOS-Speicher ist ebenfalls einfach und verwendet den gleichen Halte-Tipp-Trick:
- Öffnen Sie in der Mail-App die E-Mail mit den Bildern
- Tippen Sie auf ein Bild und halten Sie die Maustaste gedrückt. Wählen Sie "Bild speichern" aus dem Popup-Menü. Wenn mehrere Bilder vorhanden sind und Sie alle Bilder speichern möchten, tippen Sie auf "Bilder speichern".
- Beenden Sie Mail und starten Sie die Fotos App, um die gespeicherten Bilder zu finden

Wenn mehrere Bilder vorhanden sind, finden Sie die Schaltfläche "Alle Bilder speichern". Die Schaltfläche "Alle Bilder speichern" ist bei weitem die schnellste Methode, wenn viele Bilder an eine einzelne E-Mail angehängt sind. Wenn Sie jedoch einen Zellularplan ohne unbegrenzte Daten haben, sollten Sie überlegen, ob Sie sie jetzt alle laden oder nicht wenn sie mit einem Wi-Fi-Netzwerk verbunden sind, da Fotos am Ende ziemlich groß sein können.
Auch dies gilt für alle Geräte und alle Versionen von iOS, obwohl es je nach der auf dem iPhone oder iPad ausgeführten Softwareversion ein wenig anders aussehen kann. Die Funktion ist jedoch identisch.

Sobald die Bilder in Fotos gespeichert wurden, können Sie grundlegende Bildbearbeitungen an ihnen mit den integrierten Werkzeugen vornehmen, die Dinge wie Drehen, Reduzierung des Rote-Augen-Effekts und Zuschneiden ermöglichen oder sogar Filter hinzufügen, um die Bilder zu stilisieren. Die Bilder können an dieser Stelle auch mit Apps von Drittanbietern modifiziert werden, egal ob es sich um das exzellente Snapseed-Tool, Photoshop, Instagram oder iPhoto handelt.

Beachten Sie, dass das Speichern von Bildern lokal gegen die freie iCloud-Backup-Kapazität zählt und unter "Camera Roll" aufgeführt wird, sofern in den iCloud-Backup-Einstellungen nicht anders angegeben. Fotos können auch ziemlich viel Speicherkapazität beanspruchen. Es empfiehlt sich daher, sie regelmäßig auf einem Computer oder einer Festplatte zu sichern, wenn Sie Speicherplatz auf einem iOS-Gerät sparen möchten.