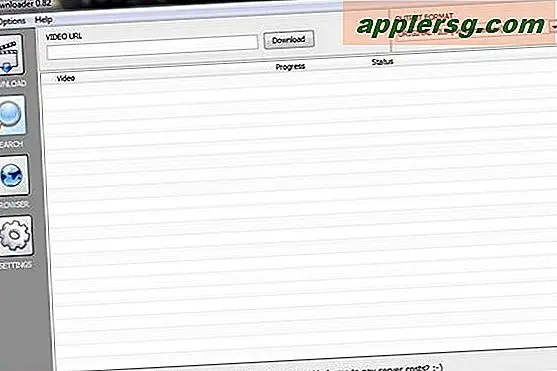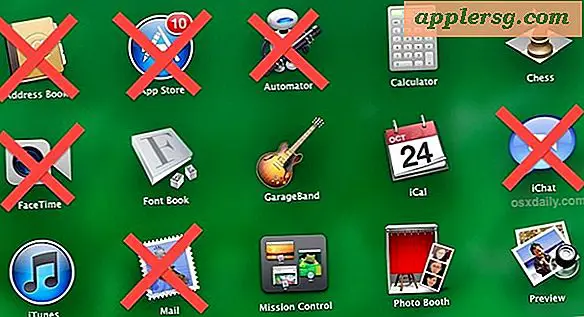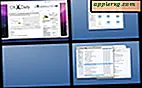Setzen Sie ein Mac OS X Mavericks oder Mountain Lion Passwort zurück
Eine der zahlreichen Änderungen an neueren Versionen von OS X ist die Vorgehensweise beim Zurücksetzen von Passwörtern. Frühere Versionen von Mac OS X hatten ein Tool zum Zurücksetzen des Passworts, das im Utilities-Menü leicht zugänglich ist, aber jetzt nicht mehr verfügbar ist muss im Wiederherstellungsmodus über die Befehlszeile auf ein Tool zum Zurücksetzen des Kennworts zugreifen. Lassen Sie die Befehlszeile jedoch nicht kompliziert klingen, weil sie sehr einfach zu verwenden ist, und wir werden den gesamten Prozess für OS X Mavericks (10.9), Mountain Lion (10.8) und Lion (10.7) durchgehen.

Wir werden zwei Tricks behandeln und sie werden mit oder ohne Internet-Zugang arbeiten und sich nicht auf Tools von Drittanbietern verlassen.
Methode 1 - Setzen Sie ein verlorenes Mac OS X Passwort mit dem Wiederherstellungsmodus zurück
Wichtig: Sie müssen von einem Wiederherstellungslaufwerk booten, damit dies funktioniert, und auf dem Mac muss OS X 10.7, 10.8 und 10.9 ausgeführt werden. Neue Macs enthalten eine native Wiederherstellungsmodusoption über eine Startpartition, aber eine Wiederherstellungsdiskette oder ein Bootlaufwerk, das Sie selbst erstellt haben, funktioniert ebenfalls.
- Halten Sie beim Booten "Option" gedrückt und wählen Sie im Boot-Menü die Diskette "Recovery"
- Warten Sie, bis das Menü "Mac OS X-Dienstprogramme" angezeigt wird, um anzuzeigen, dass Sie in den Wiederherstellungsmodus gestartet wurden
- Klicken Sie auf das Menü "Dienstprogramme" und wählen Sie "Terminal"

- Geben Sie Folgendes ein:
- Bestätigen Sie das Benutzerkonto und anschließend das Passwort und starten Sie Mac OS X wie gewohnt mit Ihrem neuen Passwort
resetpassword
Dies ersetzt den "Reset Password" -Menüpunkt, der vor OS X, der in Snow Leopard und davor existierte, und eine von zwei ursprünglichen Methoden zum Zurücksetzen eines vergessenen Passworts durch mehr technische Möglichkeiten ersetzt hat. Warum die Änderung der Terminal-Methode mit neueren Versionen von Mac OS? Wahrscheinlich für erhöhte Sicherheit, insbesondere jetzt, da Recovery-Partitionen bei Macs Standard sind.
Die obige Methode ist bei weitem die einfachste, aber wenn sie aus irgendeinem Grund nicht verfügbar ist, können Sie diesen sekundären Trick wählen.
Methode 2 - AppleSetupDone löschen und ein neues Administratorkonto erstellen
Ähnlich wie frühere Versionen von Mac OS X teilen die neuesten OS X-Versionen einen eher unkonventionellen und technischen Ansatz zum Zurücksetzen eines Passworts für Benutzerkonten. In diesem Fall können Sie weiterhin die AppleSetup-Datei löschen, wodurch der Setup-Assistent "Willkommen bei Mac OS X" erneut ausgeführt wird und Sie so ein neues Administratorkonto erstellen können. Sie können sich dann bei diesem neuen Administratorkonto anmelden und Ihr ursprüngliches Kontopasswort zurücksetzen oder einfach Ihre alten Dateien kopieren, wenn Sie dies lieber tun.
Geben Sie im Terminal des Wiederherstellungslaufwerks Folgendes ein:
rm /var/db/.AppleSetupDone
Starten Sie dann entweder über den Menüpunkt oder durch Eingabe von 'reboot' in die Befehlszeile.
Befolgen Sie wie üblich den Installationsvorgang, erstellen Sie das neue Administratorkonto und warten Sie, bis Mac OS X wie gewohnt in das neue Benutzerkonto gestartet wird. Sie werden noch keine Ihrer vertrauten Dateien oder Einstellungen sehen, und das ist normal, weil Sie das ursprüngliche Passwort zurücksetzen müssen. Hier ist wie:
- Öffnen Sie "Systemeinstellungen" und klicken Sie auf "Benutzer & Gruppen"
- Klicken Sie auf das Schlosssymbol in der unteren linken Ecke und authentifizieren Sie sich, damit Sie Änderungen an Benutzerkonten vornehmen können
- Wählen Sie Ihr ursprüngliches Benutzerkonto auf der linken Seite der Benutzerliste aus und klicken Sie dann auf die Schaltfläche "Passwort zurücksetzen" auf der rechten Seite
- Geben Sie das neue Passwort ein und bestätigen Sie es
- Schließen Sie die Systemeinstellungen und starten Sie neu

Sie können sich jetzt mit dem neuen Passwort, das Sie gerade festgelegt haben, beim ursprünglichen Benutzerkonto anmelden. Sobald Sie sich in Ihrem ursprünglichen Administratorkonto angemeldet haben, können Sie zu Benutzer und Gruppen zurückkehren und das von Ihnen erstellte temporäre Administratorkonto löschen.
Diese beiden Methoden sollten auch funktionieren, wenn Sie von einem Mavericks, Mountain Lion oder USB Lion Installationslaufwerk booten, aber wann immer es möglich ist, wird es viel schneller sein, die Wiederherstellungsdiskette zu verwenden, die auf allen normalen OS X Installationen bereits aktiv ist.