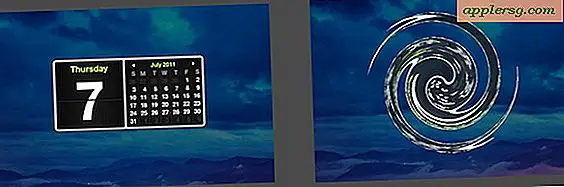So erstellen Sie einen OS X El Capitan Boot Installer USB-Flash-Laufwerk

Viele Mac-Benutzer erstellen gerne ein bootfähiges Installationsprogramm, um OS X El Capitan zu installieren, sei es um eine Neuinstallation durchzuführen oder OS X 10.11 auf mehreren Macs zu installieren. Wir werden durch die Erstellung eines bootfähigen Installations-Flash-Laufwerks von OS X El Capitan mit der endgültigen öffentlichen Version gehen.
Bevor Sie beginnen, sollten Sie die folgenden Voraussetzungen kennen, um ein bootfähiges OS X El Capitan-Installationsprogramm zu erstellen:
- Ein 8GB oder größeres USB Flash Drive wie diese
 Dies wird formatiert und verwandelt sich in das bootfähige Installationsprogramm von OS X El Capitan
Dies wird formatiert und verwandelt sich in das bootfähige Installationsprogramm von OS X El Capitan - Das Installationsprogramm von OS X El Capitan muss sich auf dem Mac befinden und im Ordner "/ Applications /" laden Sie OS X El Capitan hier herunter, wenn Sie dies noch nicht getan haben (ja, Sie können es erneut herunterladen)

Vermutlich haben Sie das USB-Flash-Laufwerk bereits mit dem Festplatten-Dienstprogramm in ein Mac-kompatibles Format umgewandelt. Wenn Sie nicht in der Lage sind, ein Laufwerk für Mac OS X-Kompatibilität HFS + zu formatieren, folgen Sie hier den Anweisungen.
Wenn Sie fertig sind, schließen Sie das USB / Flash-Laufwerk an den Mac an, und installieren Sie das OS X El Capitan-Installationsprogramm.
1: Benennen Sie das USB-Flash-Laufwerk um, um zum bootfähigen Installationsprogramm von OS X El Capitan zu werden
Als nächstes sollten Sie das Zielvolume, das Sie in ein bootfähiges Installer-Laufwerk verwandeln möchten, umbenennen, in diesem Fall ein externes USB-Flash-Laufwerk. Um Verwirrung zu vermeiden, benennen wir das USB-Laufwerk zu "ElCapInstaller" (ohne die Zitate), obwohl Sie es benennen können, was Sie wollen, solange Sie die Befehlszeilensyntax anpassen.
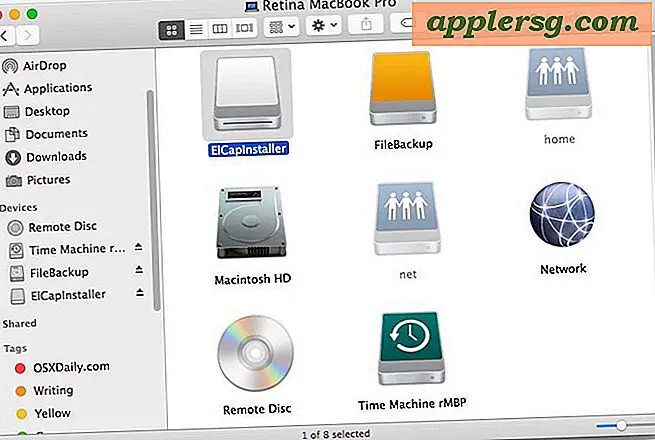
Sie können dies über das Terminal oder den Finder tun, wie oben gezeigt.
2: Stellen Sie das bootfähige Boot-Installationsprogramm von OS X El Capitan mit einem Terminal-Befehl bereit
Starten Sie die Terminal-Anwendung unter / Applications / Utilities / und geben Sie den folgenden Befehl genau ein (sofern Sie den Namen des Ziel-Volumes nicht aus ElCapInstaller in eine andere Zeile geändert haben). Der Text wird umbrochen, weil er lang ist, aber wichtig habe die richtige Syntax:
sudo /Applications/Install\ OS\ X\ El\ Capitan.app/Contents/Resources/createinstallmedia --volume /Volumes/ElCapInstaller --applicationpath /Applications/Install\ OS\ X\ El\ Capitan.app --nointeraction
Drücken Sie die Eingabetaste und geben Sie das Administratorpasswort ein, wenn Sie dazu aufgefordert werden.

Sie sehen dann den folgenden Bildschirmtext im Terminal:
"Datenträger löschen: 0% ... 10% ... 20% ... 30% ... 100% ...
Installationsdateien auf den Datenträger kopieren ...
Kopieren abgeschlossen.
Festplatte bootfähig machen ...
Boot-Dateien werden kopiert ...
Kopieren abgeschlossen.
Erledigt."
Die Ziel-USB-Festplatte oder das USB-Flash-Laufwerk wird zuerst gelöscht und dann die Dateien kopiert, so dass es zu einem bootfähigen OS X El Capitan-Installationsprogramm wird. Dies kann eine Weile dauern. Warten Sie daher auf die Meldung "Fertig", bevor Sie fortfahren.
Wenn Sie "Fertig" sehen, ist das OS X El Capitan Installationsprogramm erstellt, bootfähig und Sie können es verwenden, um so viele Macs wie Sie möchten mit OS X 10.11 zu aktualisieren.
Um vom Installer-Laufwerk zu starten, halten Sie beim Mac-Systemstart die Wahltaste gedrückt und wählen Sie sie im Startvolume-Menü aus.

Andernfalls können Sie das USB-Laufwerk / Flash-Laufwerk des Installationsprogramms in einen beliebigen Mac einlegen und das Installationsprogramm direkt vom Laufwerk starten.
Können Sie mir zeigen, wie man ein OS X El Capitan Bootlaufwerk installiert?
Wenn Sie eine Video-Komplettlösung des gesamten Prozesses zum Erstellen eines bootfähigen OS X El Capitan-Installer-Laufwerks ansehen möchten, finden Sie hier eine Übersicht.
Wenn Sie Fragen, Gedanken oder Informationen zum Erstellen eines bootfähigen Installationsprogramms für OS X El Capitan haben, teilen Sie uns dies in den Kommentaren mit!

 Dies wird formatiert und verwandelt sich in das bootfähige Installationsprogramm von OS X El Capitan
Dies wird formatiert und verwandelt sich in das bootfähige Installationsprogramm von OS X El Capitan