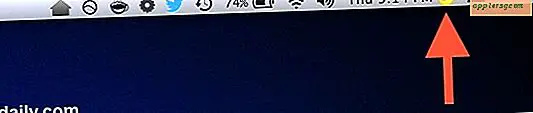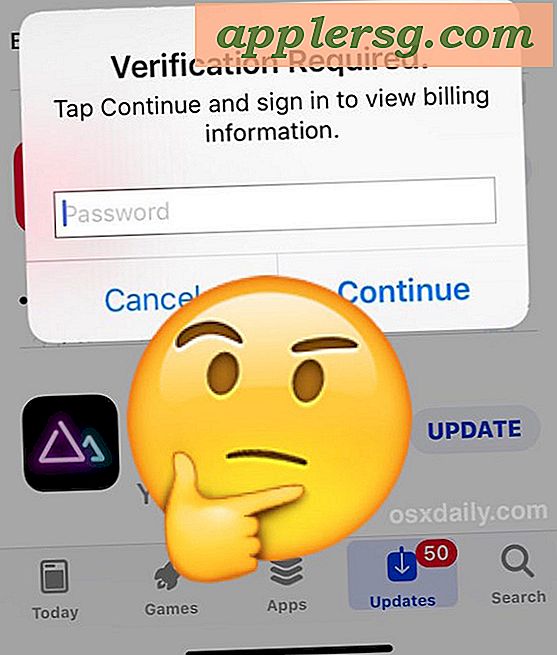Bildschirmoptionen drucken
Die Print Screen-Funktion ist ein wunderbares Werkzeug zum Erfassen der Informationen auf Ihrem Computerbildschirm. Dies kann für den technischen Support, die Erstellung von Schulungsmaterialien oder den Austausch von Informationen mit anderen nützlich sein.
Standartfunktionen
Für Windows-Benutzer ist das integrierte Print Screen-Tool so einfach zu verwenden wie das Drücken der Print Screen-Taste auf Ihrer Tastatur. Die Schaltfläche Bildschirm drucken befindet sich normalerweise in der gleichen Nähe wie die Schaltflächen Scroll Lock und Pause/Break. Das Druckbildschirm-Tool erstellt einen Schnappschuss des gesamten Bildschirms und legt das Bild in Ihrer Zwischenablage ab. Beachten Sie, dass dieses Bild keine Datei ist, daher müssen Sie das Bild dennoch in ein Dokument einfügen. Um die Funktion zu testen, drücken Sie die Schaltfläche Bildschirm drucken, öffnen Sie WordPad oder Ihre bevorzugte Textverarbeitungssoftware und drücken Sie Strg + V, um das Bild im Dokument zu platzieren. Sie können das Dokument dann speichern und per E-Mail an alle Personen mit Notizen oder Kommentaren senden.
Eine wichtige Funktion ist, dass Sie die Alt-Taste gedrückt halten können, um nur die Informationen in einem bestimmten Fenster zu erfassen. Wenn Sie beispielsweise einen Webbrowser geöffnet haben, können Sie Alt + Bildschirm drucken drücken, um nur die Informationen auf der Webseite zu erfassen. Alle anderen Fenster werden geöffnet und Ihr Desktop selbst wird ignoriert.
Technische Spezifikationen
Wenn Sie den Windows-Standard-Druckbildschirm verwenden, werden Bilder mit einer Auflösung von 72 Punkten pro Zoll erfasst. Dies ist ausreichend für webbasierte Dateifreigabe und Drucken mit niedriger Auflösung. Wenn Sie versuchen, Fotos zu drucken, werden sie wahrscheinlich verschwommen, weil die Auflösung zu niedrig ist.
Andere Druckbildschirm-Software
Wenn Sie Microsoft Vista verwenden, wurde ein neues Tool namens Snipping Tool integriert. Gehen Sie einfach zu Ihrem Startmenü und geben Sie "Snipping Tool" in das Suchfeld ein. Das Tool bietet Ihnen einige großartige Optionen, wie die Möglichkeit, Teile des Bildes hervorzuheben und die Farbe des Textmarker-Tools zu ändern. Mit dem Snipping Tool benötigen Sie die Option Alt + Print Screen nicht, da Sie die Region, die Sie aufnehmen möchten, manuell auswählen.
Empfehlungen
Wenn Sie das Tool „Bildschirm drucken“ verwenden, um Schulungsmaterialien zu entwickeln oder visuelle Informationen zu sammeln, verwenden Sie nach Möglichkeit die Option Alt + Bildschirm drucken. Sie können die Größe des Fensters, in dem Sie arbeiten, ändern, um nur die benötigten Informationen sichtbar zu machen. Drücken Sie dann Alt + Bildschirm drucken, um nur die relevanten Informationen zu erfassen. Dies ist besonders wichtig, wenn Sie die Fotos nicht bearbeiten möchten. Ihre Leser können ein besseres Bild sehen, ohne dass irrelevante Inhalte das Bild überladen.
Benutzer mit zwei Monitoren werden auch einen großen Vorteil in der Verwendung der Option Alt + Print Screen sehen. Das Standard-Druckbildschirm-Tool erfasst den Bildschirm beider Monitore und fügt sie zu einem großen Bild zusammen, wodurch das Lesen zu einer lästigen Pflicht wird.
Größe
Achten Sie bei jeder Aufnahme von Screenshots darauf, die Größe Ihres Bildes sowohl in Bezug auf die Dateigröße als auch auf die Größe des Bildes auf dem Bildschirm zu berücksichtigen. Die Dateigröße kann wichtig sein, wenn Ihr Dokument viele Bilder enthält. Da Sie mit der Funktion "Bildschirm drucken" die Auflösung des aufgenommenen Bildes nicht anpassen können, erhalten Sie große Dateigrößen, wenn Sie große Bildschirmfotos aufnehmen. Passen Sie die Größe des Fensters so an, dass nur die benötigten Informationen enthalten sind, und verwenden Sie die Option Alt + Bildschirm drucken, um die Dateigröße klein zu halten.