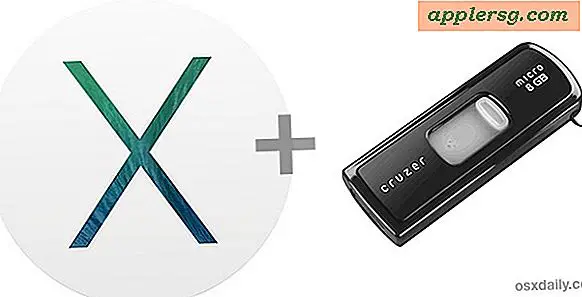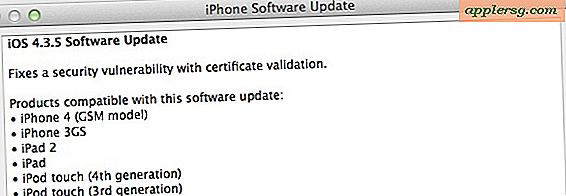Ordnen Sie ein Netzwerklaufwerk auf einem Mac zu

Wenn Sie häufig von einem Mac aus auf einen Dateiserver zugreifen, ist es sehr hilfreich, das Netzwerklaufwerk Ihrem Desktop zuzuordnen. Es gibt zwei Möglichkeiten, dies zu tun: Eine Methode wird nur für eine einmalige Verwendung zugeordnet und nach einem Neustart zurückgesetzt. Eine andere Methode ist eine dauerhaftere Route, bei der das zugeordnete Netzlaufwerk nach Systemneustarts und Benutzer immer auf Ihrem Desktop angezeigt und bereitgestellt werden kann Logins. Wir werden Ihnen zeigen, wie Sie beide einrichten können. Wenn Sie sich nur vorübergehend mit einer Netzwerkfreigabe verbinden oder immer eine Verbindung zu einem Netzlaufwerk herstellen möchten, können Sie dies entweder unter OS X tun.
Diese Techniken funktionieren in allen Versionen von OS X, einschließlich Yosemite, Mavericks, Mountain Lion und Snow Leopard. Dies funktioniert auch bei allen gängigen Netzwerkfreigaben, obwohl AFP und SMB / Windows für die meisten Mac-Benutzer am gebräuchlichsten sind.
So ordnen Sie ein Netzwerklaufwerk / -server zu Mac OS X zu
Diese Methode stellt eine Verbindung zu einem Netzwerklaufwerk oder einer Netzwerkfreigabe her, die entfernt wird, wenn die Netzwerkverbindung unterbrochen wird, die Verbindung getrennt ist oder wenn Sie Ihren Mac neu starten.
- Klicken Sie im Mac OS X Finder auf "Befehl + K", um das Fenster "Mit Server verbinden" zu öffnen
- Geben Sie den Pfad zum Netzlaufwerk ein, das Sie zuordnen möchten, z. B .: smb: // networkcomputer / networkshare, und klicken Sie auf "Verbinden".
- Geben Sie Ihren Benutzernamen / Ihr Passwort ein und klicken Sie auf "OK", um das Netzwerklaufwerk einzuhängen
- Das Laufwerk wird nun auf Ihrem Desktop und in der Seitenleiste des Finder-Fensters angezeigt

Sie können auf die Netzwerkfreigabe wie jeden anderen Ordner zu diesem Zeitpunkt zugreifen, sofern sie im selben Netzwerk verwaltet wird.
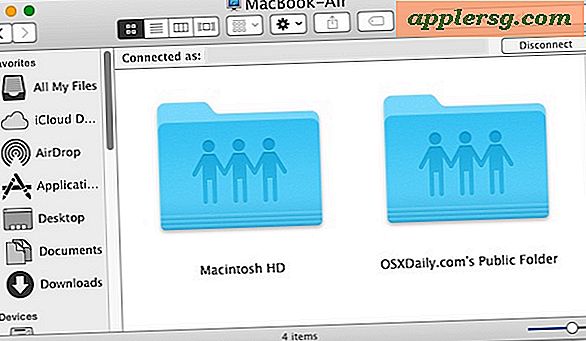
Ordnen Sie ein Netzwerklaufwerk Mac OS X zu, das nach dem Systemneustart erneut geladen wird
Mit dieser Methode können Sie Ihren Mac neu starten und das zugeordnete Netzwerklaufwerk / die Netzwerkfreigabe automatisch verbinden und neu mounten lassen, indem Sie auf dem Desktop von OS X oder in der Finder-Seitenleiste angezeigt werden. Dies ist langlebiger als die obige Methode und hilfreich für Netzwerkfreigaben, mit denen Sie häufig verbunden sind:
- Drücken Sie im Finder Befehl + K
- Geben Sie den Pfad zum Netzlaufwerk ein, das Sie zuordnen möchten, z. B .: smb: // networkcomputer / networkshare, und klicken Sie auf "Verbinden".
- Geben Sie Ihre Zugangsdaten ein und klicken Sie auf "OK"
- Das Laufwerk ist jetzt aktiviert, fährt jedoch fort, um die Persistenz des Systemneustarts abzubilden
- Rufen Sie nun im Apple-Menü die Systemeinstellungen auf
- Klicken Sie auf "Konten"
- Klicken Sie auf "Anmeldeelemente"
- Klicken Sie auf die Schaltfläche +, um einen weiteren Login-Artikel hinzuzufügen
- Suchen Sie das Netzwerklaufwerk, das Sie zuvor gemountet haben, und klicken Sie auf "Hinzufügen"
- Beenden Sie die Systemeinstellungen
Ihr Netzwerklaufwerk wird jetzt zugeordnet und automatisch neu gestartet, wenn Sie Ihren Mac neu starten. Beachten Sie Folgendes: Wenn Sie das Netzwerk verlassen, in dem sich die zugeordnete Freigabe befindet, wird das Laufwerk / die Freigabe nicht automatisch wieder verbunden, bis das Netzwerk erneut verbunden wird und der Mac entweder neu gestartet oder manuell mit der gewünschten Netzwerkfreigabe verbunden wird.
Nichtsdestotrotz funktioniert die tatsächlich gemountete Netzwerkfreigabe wie gewohnt, sichtbar im Finder als Ordner. Sie können auch zum Netzwerkfenster gehen, um die verbundenen Freigaben zu sehen.

Gehen wir noch einen Schritt weiter und machen Sie die Netzwerkfreigabe auf dem OS X Desktop sichtbar und erfahren Sie, wie Sie ein Laufwerk mit einem Alias einfach neu zuordnen können.
So machen Sie das zugeordnete Netzwerklaufwerk auf dem Mac-Desktop sichtbar
Es ist möglich, dass das gemountete Laufwerk aufgrund einer Systemeinstellung nicht auf dem Desktop angezeigt wird. Wenn das Symbol für das zugeordnete Laufwerk auf dem Desktop angezeigt werden soll, führen Sie die folgenden zusätzlichen Schritte aus:
- Öffnen Sie im Finder die Finder-Einstellungen, indem Sie Befehl + drücken.
- Klicken Sie auf die Registerkarte Allgemein
- Aktivieren Sie das Kontrollkästchen neben "Verbundene Server"
- Schließen Sie die Finder-Einstellungen
Wenn Sie das Kontrollkästchen neben Verbundene Server aktivieren, wird das Symbol auf dem Mac-Desktop angezeigt. Andernfalls wird es nur in den Seitenleisten des Finder-Fensters und den Dialogen Öffnen / Speichern angezeigt.
Remount ein zugeordnetes Netzlaufwerk mit einem Klick in OS X
Ein großer zusätzlicher Schritt für beide Methoden ist das Erstellen eines Alias des zugeordneten Netzlaufwerks. Auf diese Weise können Sie die Verbindung mit nur einem Klick wiederherstellen. So geht's:
- Klicken Sie mit der rechten Maustaste auf das zugeordnete Netzlaufwerk auf dem Mac OS-Desktop
- Wählen Sie "Alias erstellen"
Jetzt können Sie auf diesen Alias doppelklicken, um sich sofort mit dem Netzlaufwerk zu verbinden.
Wenn beim Identifizieren eines Netzwerkelements Probleme auftreten, kann das Aktualisieren des Fensters "Network Finder" manchmal hilfreich sein oder Sie können das Netzwerk-Dienstprogramm in OS X verwenden.

Wie Sie vielleicht vermutet haben, werden freigegebene Netzwerkvolumes vom Betriebssystem anders behandelt als externe Laufwerke und Disk-Images. Daher ist dies eine andere Technik als die, die Sie zum Mounten eines ISO in Mac OS X verwenden.
Sie können smb-Freigaben auch über die Befehlszeile aufrufen und einbinden, was Skript-Möglichkeiten ermöglicht, wenn Sie an einem eher technischen Ansatz interessiert sind.