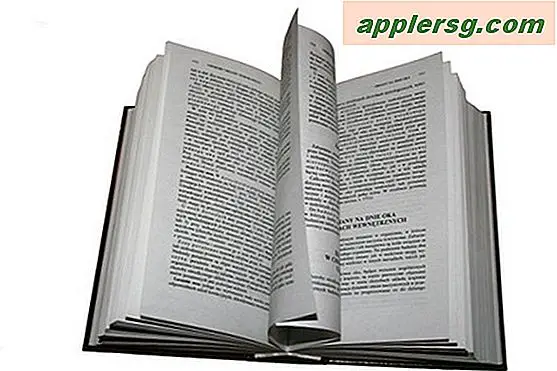Erstellen Sie ein OS X Mavericks Installer-Laufwerk in 4 einfachen Schritten
OS X Mavericks ist jetzt für jedermann als kostenloser Download verfügbar, und während Sie so viele Macs aktualisieren können, wie Sie möchten, indem Sie das Installationsprogramm wiederholt aus dem Mac App Store herunterladen, ist es für viele besser, ein einfaches bootfähiges USB-Installationslaufwerk zu erstellen. Wir haben dies vor einiger Zeit mit einem ziemlich technischen Prozess behandelt, aber Apple musste erkannt haben, dass diese Methode für viele Benutzer zu komplex war und eine viel einfachere Methode zur Erstellung von OS X Mavericks-Installationsmedien enthielt. Benutzer müssen sich weiterhin an das Terminal wenden, um den Job zu beenden, aber dieses Mal muss nur ein einziger Befehl ausgeführt werden, was es viel einfacher und schneller macht als die manuelle Vorgehensweise. Wir zeigen Ihnen genau, wie Sie ein Mavericks Boot-Installationsprogramm in vier einfachen Schritten erstellen, selbst wenn Sie keine Erfahrung mit der Befehlszeile haben, können Sie das tun.
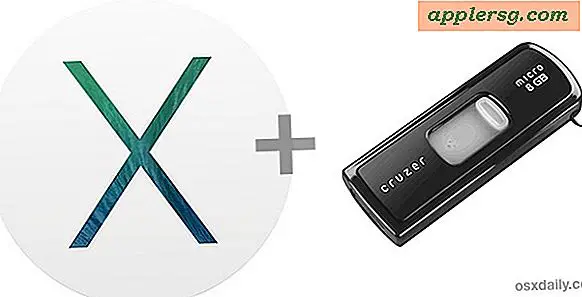
Die Voraussetzungen dafür sind einfach. Sie benötigen das kostenlose OS X Mavericks-Installationsprogramm auf einem Mac und ein externes 8-GB-Laufwerk oder mehr, das keine Formatierung erfordert. Externe Festplatten funktionieren ebenso wie USB-Flash-Laufwerke und Thunderbolt-Festplatten.
1: Lade OS X Mavericks kostenlos herunter
Ja, OS X Mavericks ist ein kostenloses Update für alle Mac-Benutzer. Hier ist der direkte Link zum Mac App Store, falls Sie ihn noch nicht heruntergeladen haben.
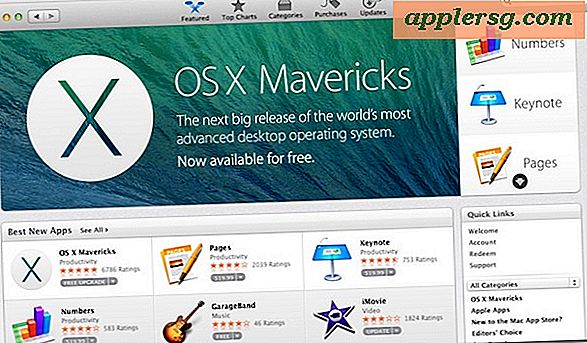
Ja, Sie können Mavericks auch dann einfach erneut herunterladen, wenn Sie es bereits installiert haben. Wenn Sie dieses Handbuch für eine neu heruntergeladene Version von Mavericks verwenden, springen Sie einfach direkt zu Schritt 3.
2: Stoppen Sie, wenn Sie diesen Bildschirm sehen
Wenn Mavericks fertig heruntergeladen ist, sehen Sie den Bildschirm unten, um mit der Installation zu beginnen - stop - und fahren Sie noch nicht fort, wenn Sie ein USB-Installationslaufwerk erstellen möchten.

3: Schließen Sie das externe Laufwerk an
Jetzt ist es an der Zeit, das externe Laufwerk oder den USB-Stick mit dem Mac zu verbinden, den Sie in das Installationsprogramm konvertieren möchten. Schließen Sie es an. Denken Sie daran, dass dieses externe Laufwerk formatiert wird, um zum bootfähigen Installationsmedium zu werden. t Verwenden Sie ein externes Laufwerk, auf dem wichtige Daten oder Dokumente gespeichert sind.
ANMERKUNG: Möglicherweise möchten Sie das externe Laufwerk zuvor mit einer bootfähigen GUID-Partitionstabelle formatieren, um sicherzustellen, dass es gestartet werden kann. Dies ist nicht immer notwendig, abhängig davon, wie das Laufwerk ursprünglich formatiert wurde. Wenn Sie jedoch feststellen, dass das Laufwerk nicht bootfähig ist, ist dies vermutlich der Grund.
- Öffnen Sie das Festplatten-Dienstprogramm, und wählen Sie das neu angeschlossene externe Laufwerk
- Wählen Sie die Registerkarte "Partition", wählen Sie "1 Partition" aus dem Menü "Partitionslayout", klicken Sie auf "Optionen" und wählen Sie "GUID Partition Table", dann "OK"
- Wählen Sie "Übernehmen"
Je nachdem, ob das externe Laufwerk zuvor mit einer GUID-Partition formatiert wurde oder nicht, kann dies optional sein. Wenn Sie irgendwelche Zweifel haben, tun Sie es trotzdem.

4: Starten Sie das Terminal, um die Mavericks zu installieren
Die Terminal-App finden Sie unter / Programme / Dienstprogramme / oder Sie können sie von Spotlight aus starten. Sobald Sie in der Befehlszeile sind, müssen Sie den folgenden Befehl genau eingeben:
sudo /Applications/Install\ OS\ X\ Mavericks.app/Contents/Resources/createinstallmedia --volume /Volumes/Untitled --applicationpath /Applications/Install\ OS\ X\ Mavericks.app --nointeraction
Stellen Sie sicher, dass sich die gesamte Befehlszeichenfolge in einer einzelnen Zeile befindet. Sie müssen "Untitled" im Volume-Pfad durch den Namen Ihres externen Laufwerks ersetzen, das Sie in den Installer-Datenträger konvertieren möchten. Dieser sollte genau mit dem Namen des externen USB-Flash-Laufwerks übereinstimmen. Das Terminal wird den Text so umbrechen, dass er ungefähr so aussieht. Achten Sie darauf, dass keine zusätzlichen Leerzeichen hinzugefügt werden und keine zusätzlichen Zeilenumbrüche im Text oder der Befehl fehlschlagen:

Wenn der Befehl fehlschlägt, überprüfen Sie die Befehlssyntax. Es muss genau eingegeben werden, ohne zusätzliche Zeichen, Leerzeichen oder Unterbrechungen, um wie beabsichtigt zu funktionieren. Ändern Sie den Befehl nicht, nachdem Sie den Volume-Namen angegeben haben.
Da der Befehl sudo verwendet, müssen Sie das Macs-Administratorkennwort eingeben, um den Vorgang fortzusetzen. Beachten Sie, dass beim Eingeben von Administratorkennwörtern in die Befehlszeile mit sudo oder su der Kennworttext nicht angezeigt wird und es so aussieht, als ob nichts eingegeben wird. das ist eine Sicherheitsfunktion, geben Sie einfach wie gewohnt das Passwort ein und drücken Sie die Eingabetaste.
Nach der Ausführung sehen Sie im Terminal eine Fortschrittsanzeige, die wie folgt aussieht: Der gesamte Erstellungsprozess ist automatisiert, kann aber einige Zeit in Anspruch nehmen. Daher ist es am besten, eine Weile allein zu bleiben, bis Sie den endgültigen "Fertig" -Text sehen.
Erasing Disk: 0%... 10%... 20%... 30%...100%...
Copying installer files to disk...
Copy complete.
Making disk bootable...
Copying boot files...
Copy complete.
Done.
Verlassen Sie Terminal und kehren Sie zum Finder zurück, wenn Sie bestätigen möchten, dass das OS X Mavericks-Installationslaufwerk erstellt wurde. Sie sehen es im Finder (oder auf dem Desktop) als "Install OS X Mavericks" und das Volume enthält eine einzelne Installer-App.

Sie können nun Mavericks mit dem ursprünglichen Installationsprogramm installieren, bei dem Sie im ersten Schritt angehalten haben, oder das soeben erstellte Installationsvolume verwenden.
Für das, was es wert ist, funktioniert die ursprüngliche USB-Erstellungsmethode weiterhin, aber dieser neue Ansatz ist viel schneller und im Allgemeinen benutzerfreundlicher, was ihn zur bevorzugten Wahl für fast jeden macht.
Dieses Laufwerk ist ein Standard-OS X-Installationsprogramm, aber es ist auch bootfähig, dh es kann zum Aktualisieren von früheren Versionen von Mac OS X verwendet werden (Mavericks 10.9 unterstützt direkte Upgrades von Mac OS X Snow Leopard 10.6, Lion 10.7 oder Mountain Lion 10.8). oder um völlig neue Installationen durchzuführen. Unabhängig davon, auf welchem Mac installiert wird, ist es eine gute Idee, den Mac für das 10.9-Upgrade vorzubereiten, indem Sie ihn ein wenig säubern und die Daten sichern.
Booten vom Mavericks Install Drive
Einen Mac vom neu erstellten Mavericks-Installationslaufwerk zu booten ist einfach:
- Verbinde das Mavericks Installer-Laufwerk und starte den Mac neu
- Halten Sie die Optionstaste während des Starts gedrückt, um das Startdiskettenmenü aufzurufen
- Wählen Sie die Option "OS X Mavericks installieren", um vom Installationsprogramm zu booten. Wenn es sich um ein USB-Laufwerk handelt, wird ein orangefarbenes Symbol angezeigt

Dies wird direkt in das Mavericks-Installationsprogramm gestartet, wo Sie OS X aktualisieren oder neu installieren können. Die Installation ist fast vollständig automatisiert, wenn Sie das Volume auswählen. Die Gesamtinstallationszeit beträgt normalerweise 35 Minuten bis 1 Stunde das Mac-Modell.
Danke an @Nor Eddine Bahha, der die createinstallmedia-Befehlszeichenfolge auf unserer Facebook-Seite gepostet hat, und danke an alle anderen, die diesen großartigen Trick über E-Mail, Google+ und Twitter geschickt haben. Viel Spaß mit Mavericks!